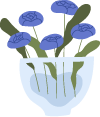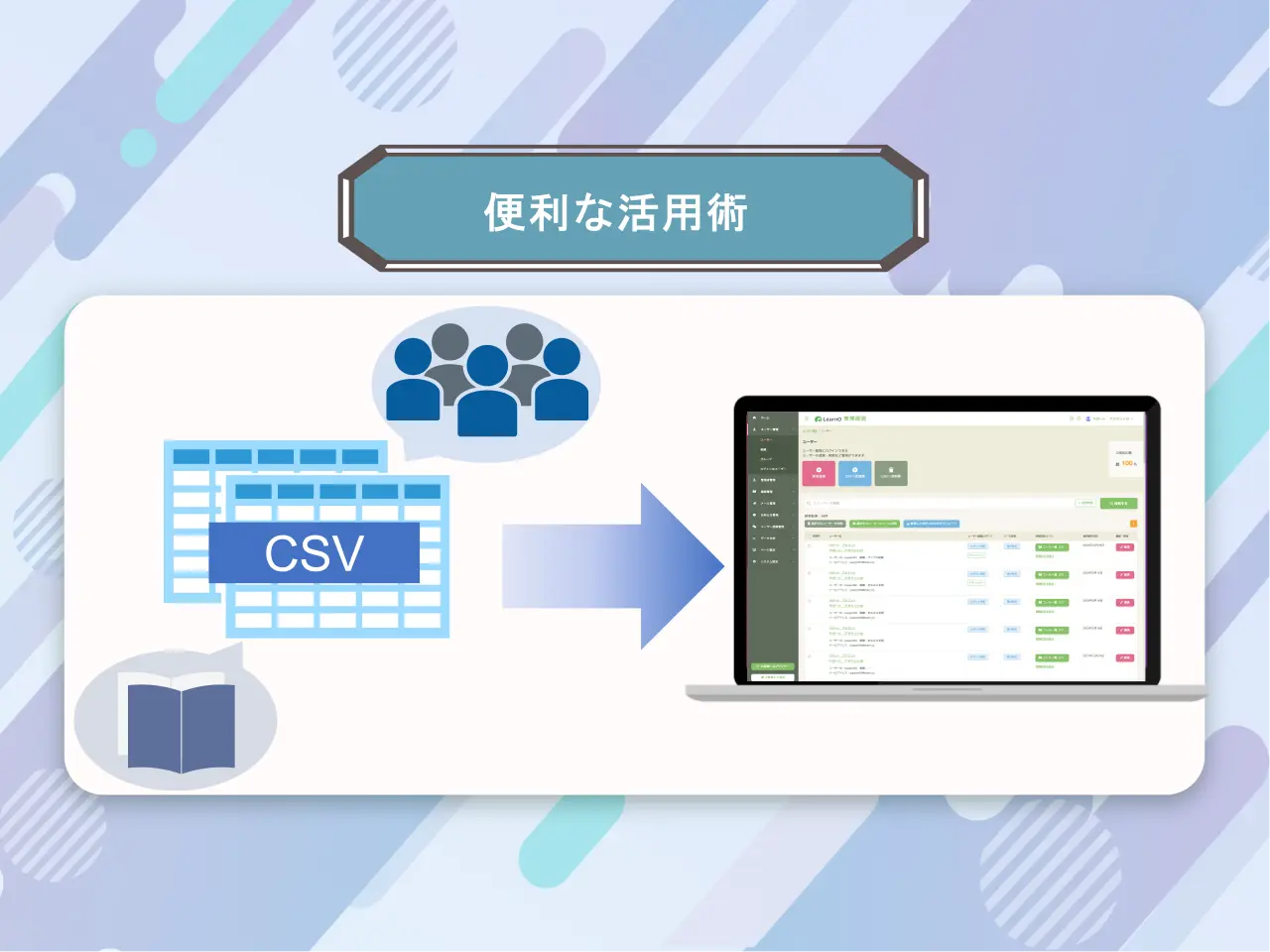eラーニングで使う教材の種類
主に大きく分けて2つの教材が主体となっています。
・画像、テキストによる教材用スライド
・映像による動画教材
これらをテストやアンケート機能とうまく組み合わせ、 社員教育や研修などの
運用の効率化や管理に使用するのが一般的です。
自社で作成したもの、専門会社へ作成依頼をしたものなど様々ですが、
外部へ作成依頼をするとなるとコストがかかる上、機密性の高いデータや経営計画など、
どうしても外注できない資料があったりするのでできれば社内で作成したいものですね。

教材用スライドってどうやって作るの?
スライドはPowerPoint(パワーポイント)やGoogleスライドを使って作成するのが一般的です。
PowerPointは機能が充実していてより精度の高いスライドを作成することができ、eラーニングに使用するスライド作成に最適です。
多様なデザインのテンプレートが豊富で、図や表も加えられわかりやすく伝わりやすい、
見栄えの良いスライドを簡単に作ることができます。
教材作りは目的を明確に!
教材用スライドはただ文字を入力して作成すれば良いというわけではありません。
「わかりやすい」「管理しやすい」「多くのユーザーに受講してもらいたい」 など、
それぞれ会社や学校によって目的は異なりますが、 その効果を得られなければ意味がありません。
作成する前にだれに、なにを、どのような内容で...など目標を整理し、 仕様書などを使って目的を明確にしましょう。
それらの視点で捉えることで、全体のフレームが浮かび全体の構成が設計しやすくなります。
見やすく分かりやすいスライドを作るためのコツ
① フォントは見やすいものを
読みやすさを重視して作られたフォントや固すぎずカジュアルすぎないフォントを使いましょう。
フォントによって雰囲気はかなり変わります。
また、改行を入れる・行間を適度に空けるだけでも、とてもすっきりした印象になり読みやすくなります。
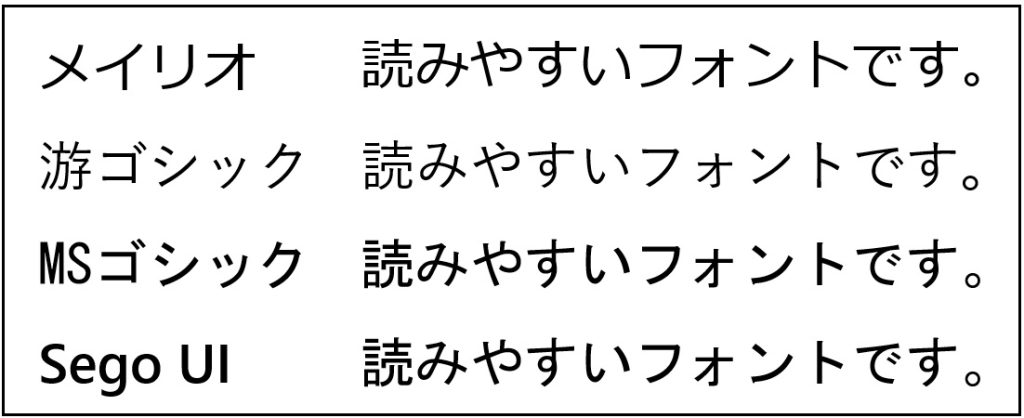
② 色は3色まで
協調したい部分は色や太字を使うと、伝えたい要素がわかりやすくなります。
ただし、派手な色を使ったり色を使いすぎると雑多感が出てしまい読みづらくなってしまいます。
色は3色までにしましょう。
③ 詰め込みすぎない
あれもこれもと沢山詰め込みたくなる気持ちはわかりますが、詰め込みすぎると一番伝えたい内容が薄くなってしまいます。
1スライド1メッセージに徹底しましょう。
実はこれが一番わかりやすく見やすいスライドを作るコツです。必ず意識しましょう。
④ 適度な時間配分や分割
一気にやってしまおうとすると、時間も量も多くなり受講者は離脱してしまいがちです。
人が集中できる時間は15分程度だと言われています。
15分以内、もしくは10ページ以内にまとめるようにしましょう。
どうしても研修などで1日でやらなければならない場合は、第1回、第2回などいくつかに分け作成するようにします。このように、小休憩を挟むことでモチベーションがアップします。
⑤ グルーピングを意識する
同じ項目同士近づけ、違う項目同士は離すというテクニックを使いましょう。
情報が離れていると伝わりにくくなります。
【グルーピングされていない例】 関係が分かりにくく見にくいです
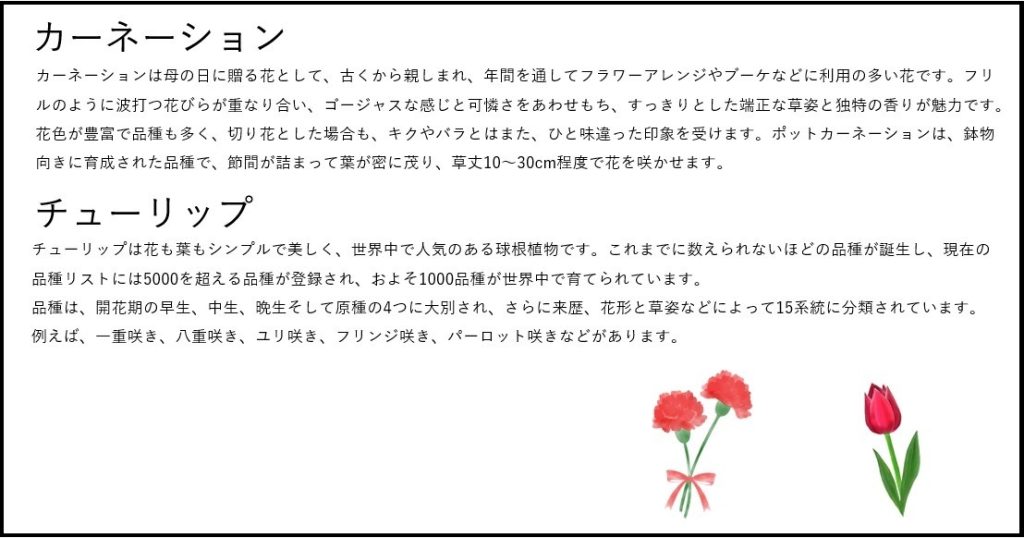
【グルーピングされている例】 文と写真の関係が分かりやすく見やすくなります
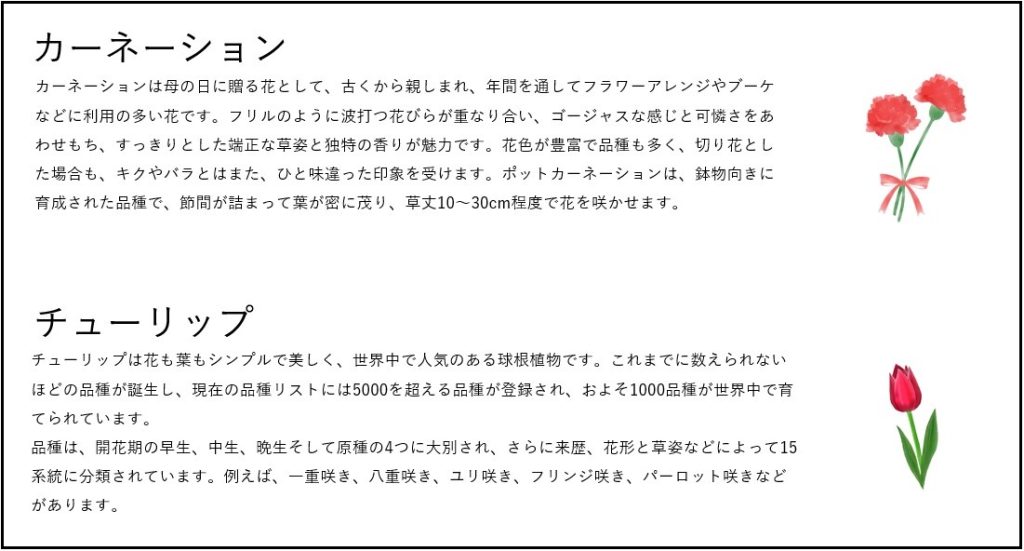
パワーポイントで教材を作ってみよう
今回は機能が充実しているPowerPoint(パワーポイント)でスライドの作成方法をご紹介します。
①起動したら「新しいプレゼンテーション」をクリックします。
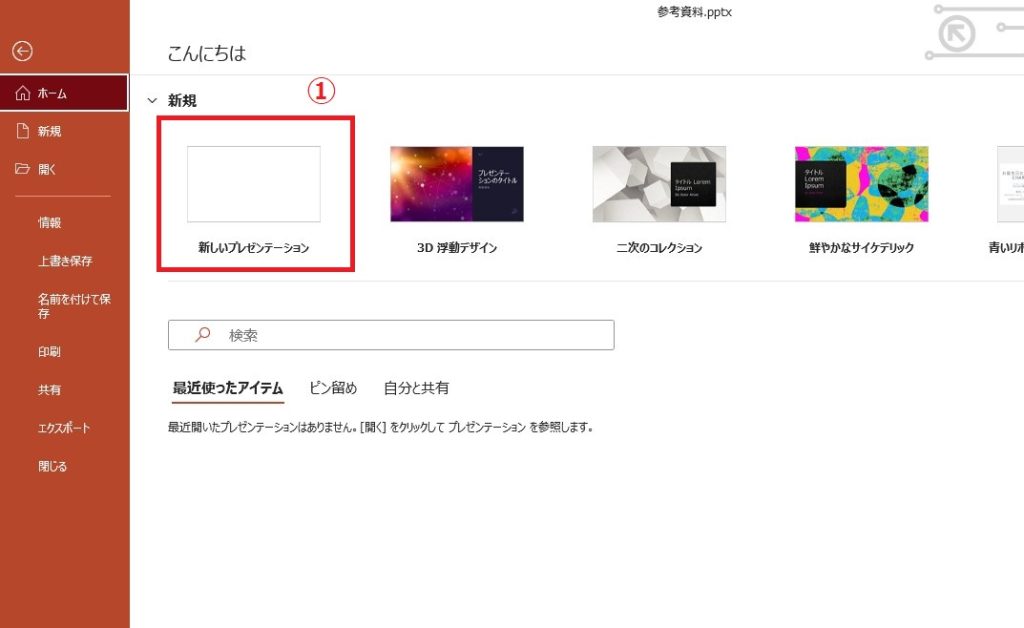
②表紙になる白紙の「タイトルスライド」が表示されます。スライドを追加したい場合は「ホーム」タブの「新しいスライド」の「Ⅴボタン」をクリックします。
様々な種類のスライドがあるので目的に合わせ選択しましょう。
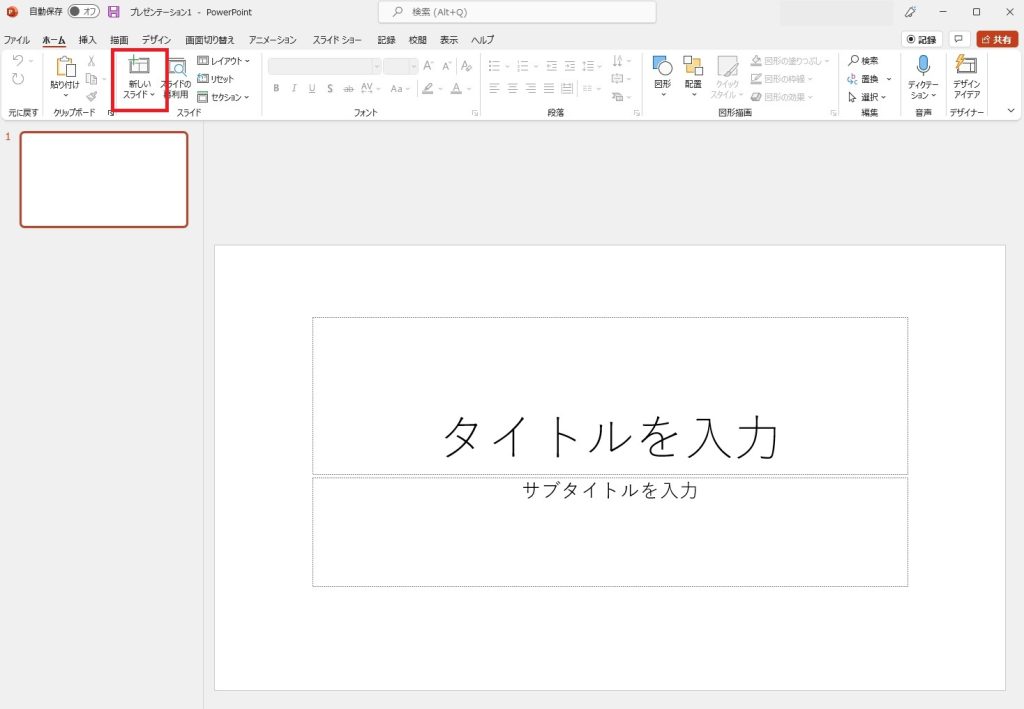
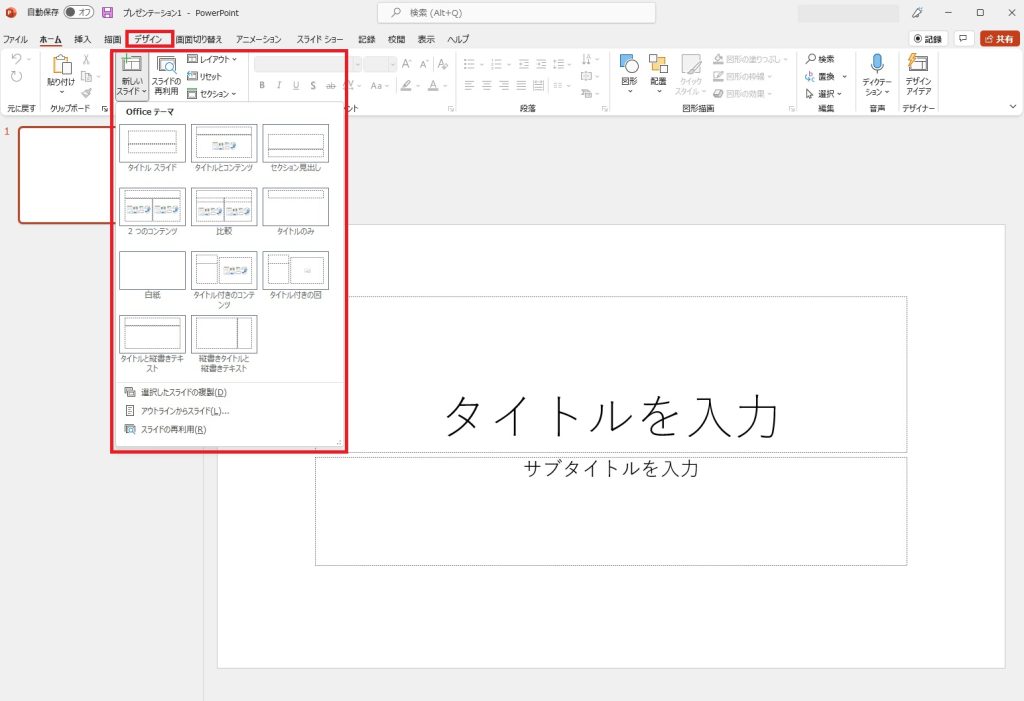
③「デザイン」タブの「テーマ」からスライドのテーマを設定しましょう。背景のデザインや配色を変更することができます。印象ががらりと変わり初心者でも簡単にデザイン性の高いスライドを作成することができます。
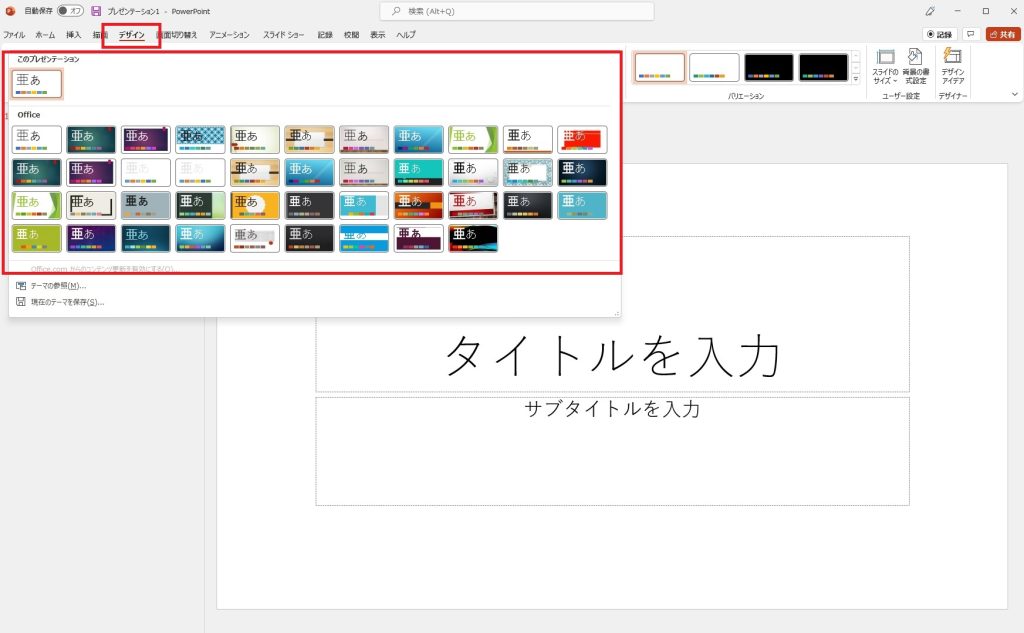
④テキストを入力します。テキストのフォントやサイズなど、デザインを変えたい場合は、画面上部のホームタブから設定を変更することができます。
テキスト部分を選択した状態で、フォントや文字サイズの項目を変更してください。
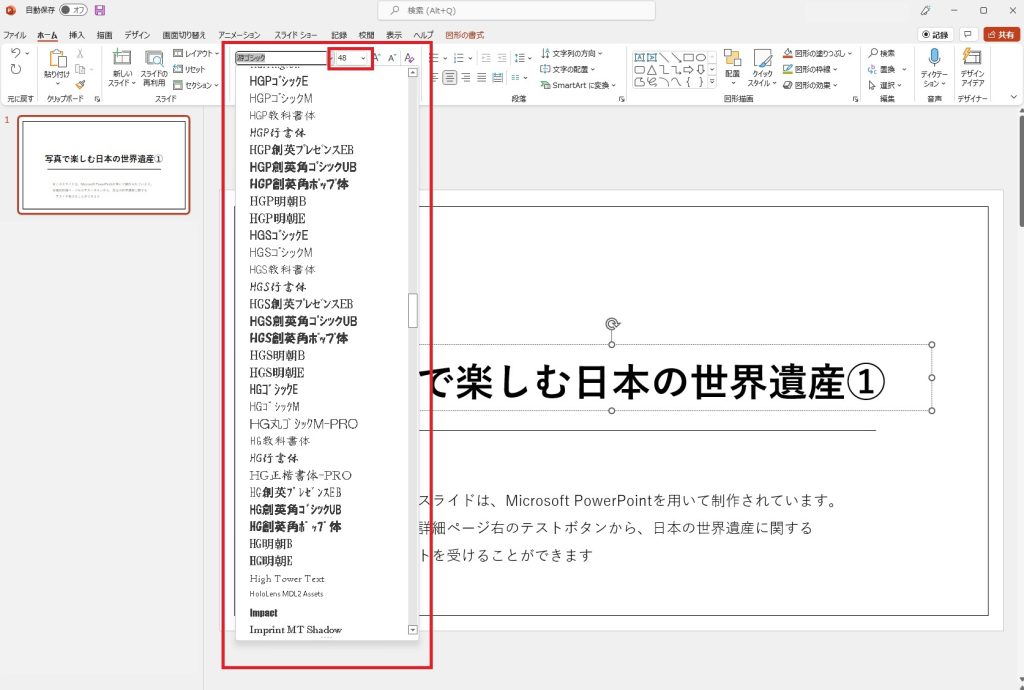
【ポイント!】
テキストを選択した状態で「ホーム」タブの「箇条書き」機能を使えば、レイアウトが崩れずきれいに作成することができます。
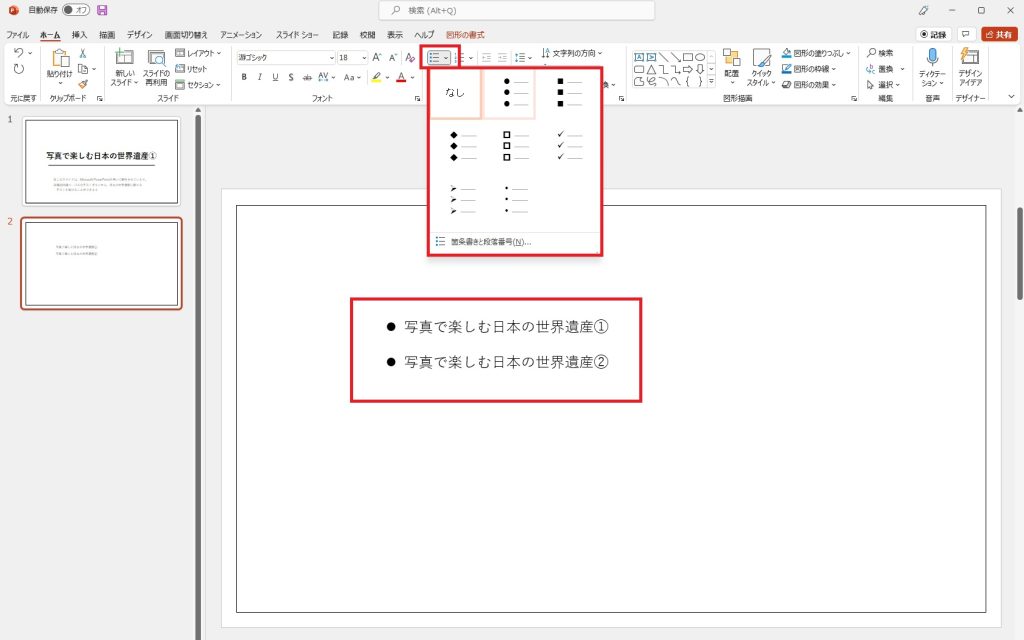
⑤フォントの色も変更することができます。文字色の「Ⅴ」のメニューを開き変更したい色を選択します。「その他の色」では他の新しい色の追加も可能です。
こちらもテキスト部分を選択した状態で変更します。
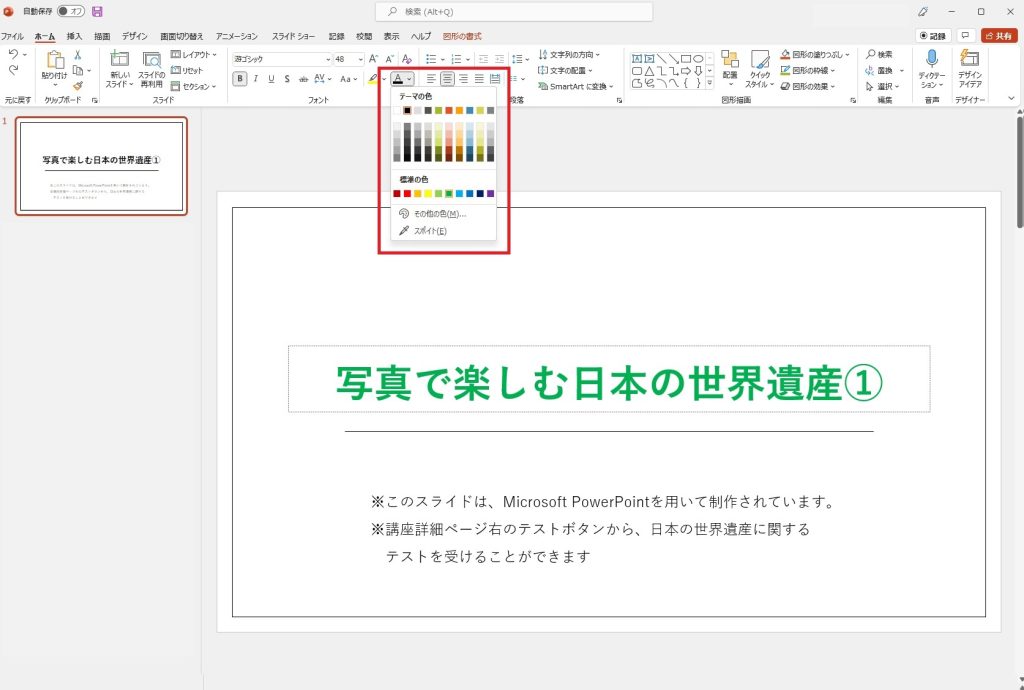
⑥画像や図を挿入するには「挿入」→「画像」をクリックし挿入したい画像を選択すると挿入されます。(図も同じように「図形」をクリックします。)
挿入した画像や図をクリックした状態で移動させたり、サイズの変更をすることができます。
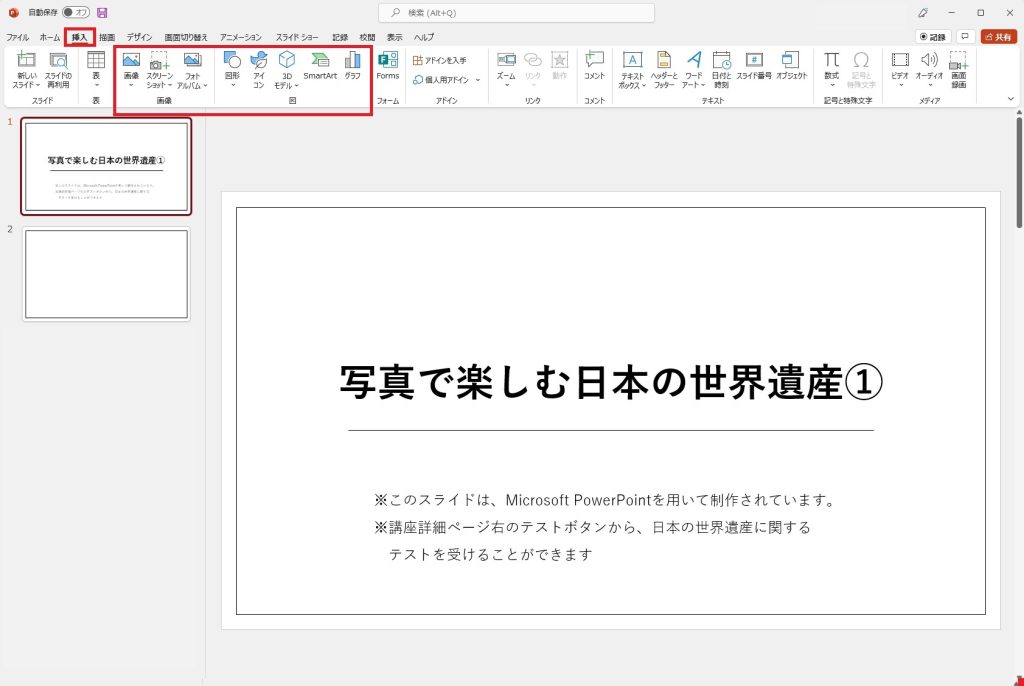
【ポイント!】
「Shift」を押しながら写真の角(赤丸の箇所)をドラッグすると縦横比均等に画像のサイズを変更することができます。
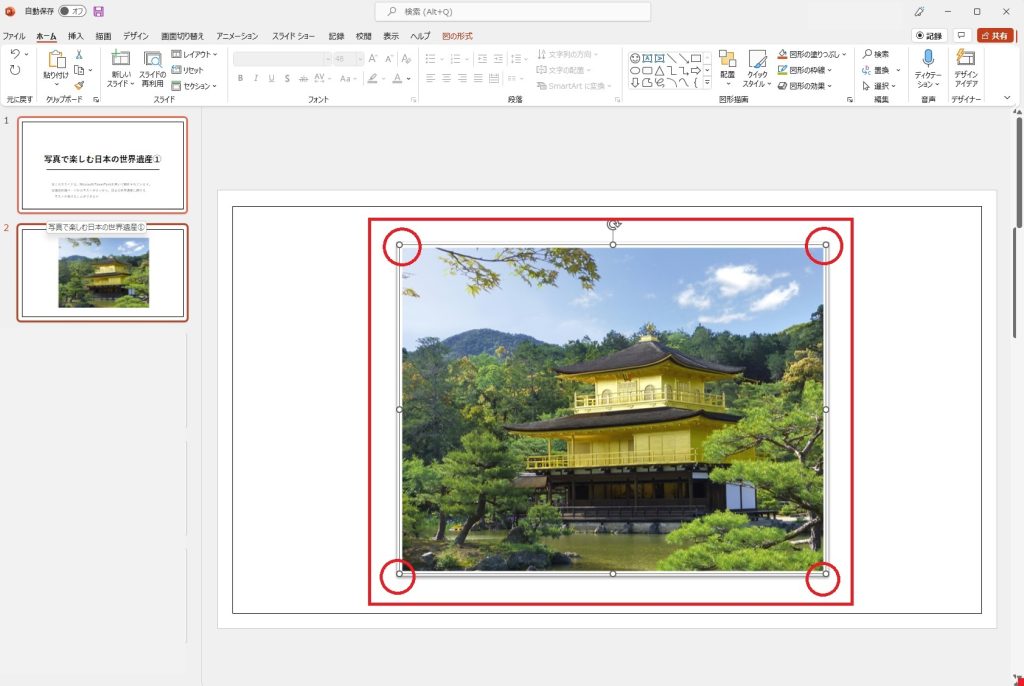
⑦できあがったら名前をつけて保存します。管理しやすいようにフォルダで分けて保存しましょう。
PDFに変換して保存する場合は、「名前を付けて保存」をクリック・ファイル名を入力しファイルの種類は「PDF」を選択し保存します。
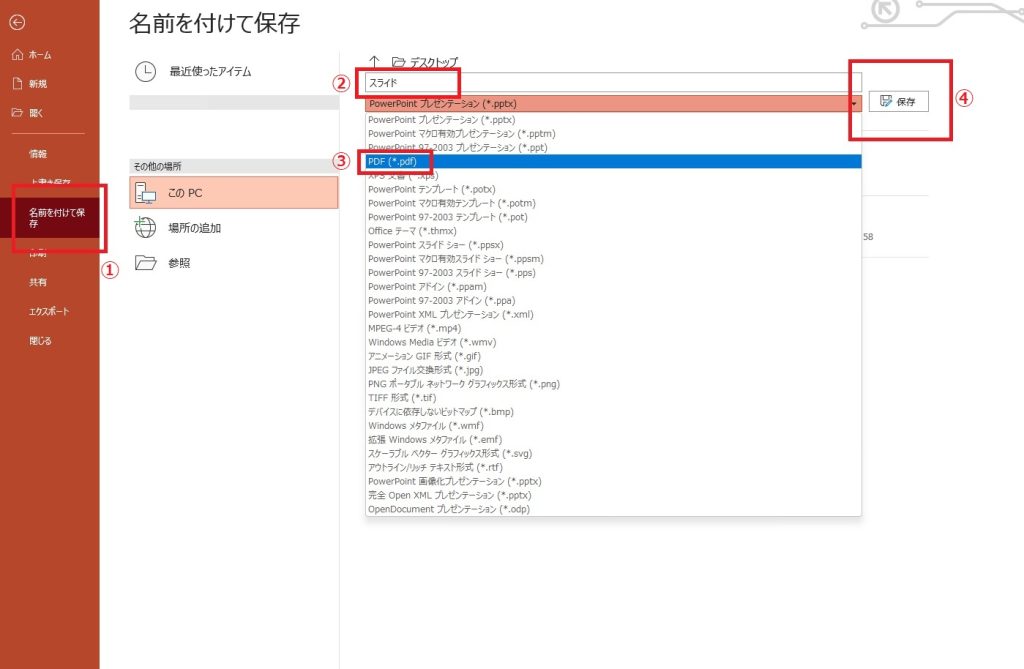
まとめ、活用方法
PowerPointにはアニメーションや複雑なレイアウト作成など、さまざまな機能や活用方法がありますが、コツをしっかりと押さえればほんの少しの工夫で相手に伝わる教材用スライドを作成することができます。
一度作ったスライドは、次に別のスライドを作る際の下書きにできるように、フォーマット化して保存しておきましょう。
ここで解説した教材用スライドの作成方法は基本的な機能・コツですが、まずはその基本をマスターするのが重要です。この記事を参考にしつつ、ぜひ活用してみてくださいね。
また eラーニングシステム LearnO はここで紹介したスライド教材を活かしたeラーニングの提供だけでなく、テストやアンケートといった一連の機能などもご利用できます。
興味のある方はぜひチェックしてみてください!