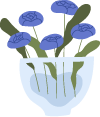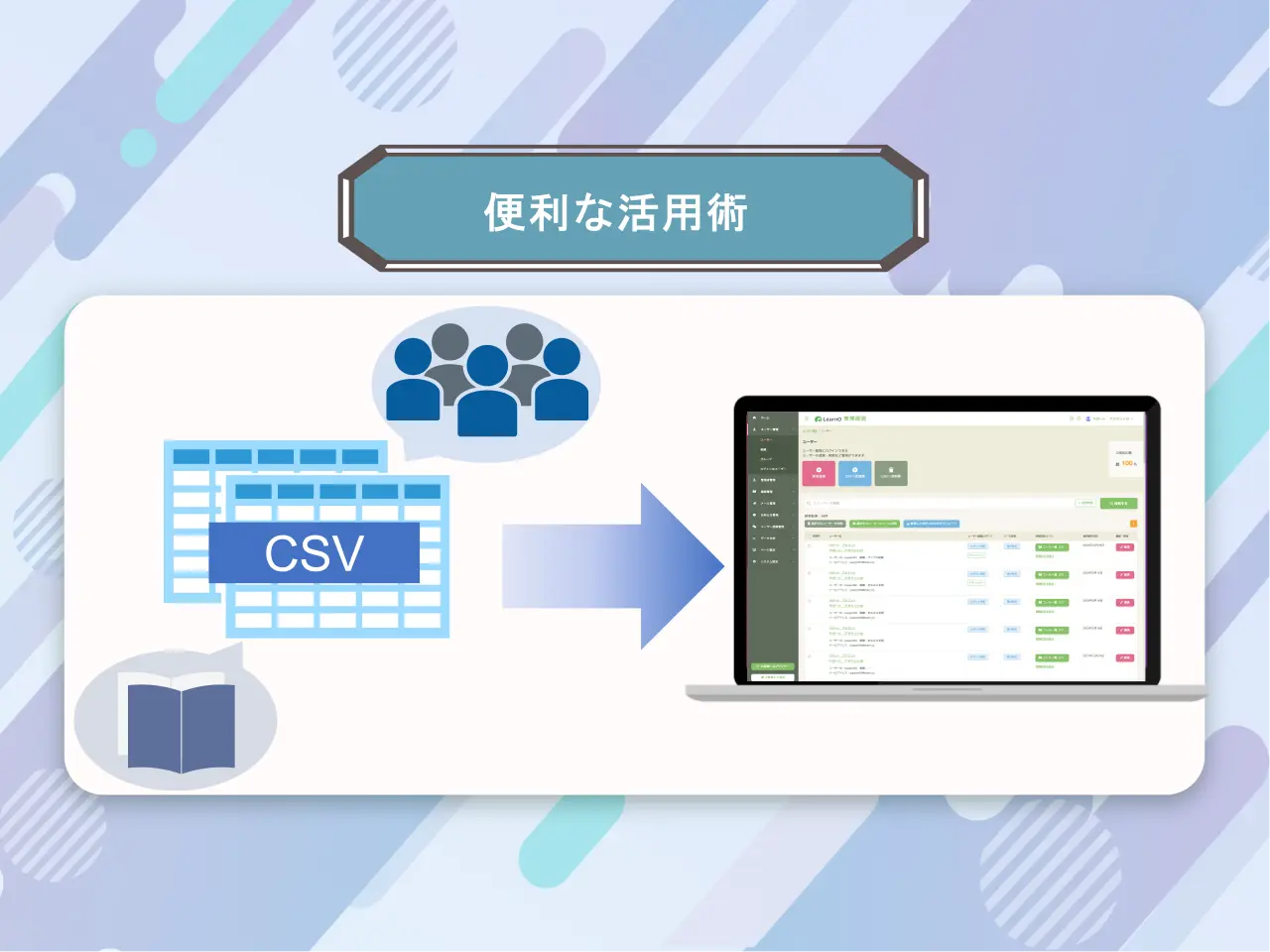1.所要時間
5分~15分
2.事前に用意しておくこと
・ユーザー/コース/講座のデータ登録
・コースにユーザー、組織などの紐づけ作業
・修了証を自分で作成したい場合は、デザインの作成が必要です
3.どのような修了証が発行されるの?
発行できる修了証は2種類です。
テンプレートはLearnO管理画面に初期登録されており、簡単に作成できます。
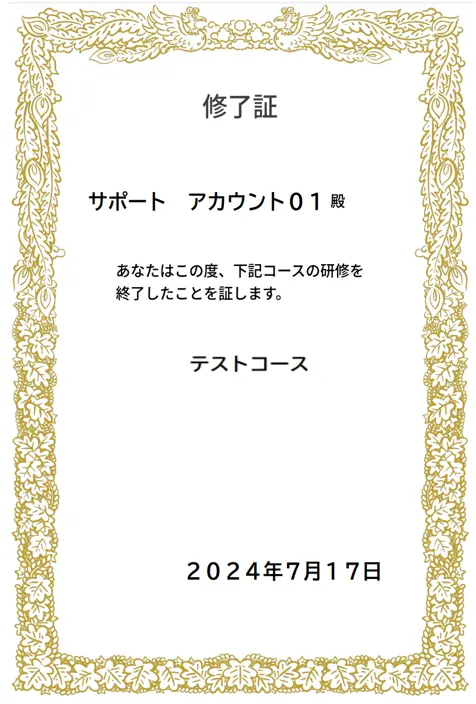
管理者の方の好きなデザインで作成できます。
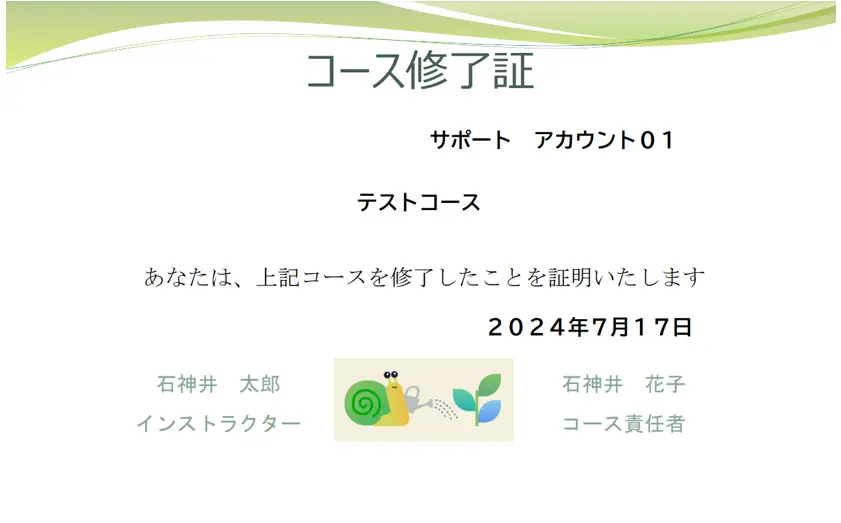
4.操作方法
修了証設定画面への遷移方法
管理画面 > ①講座管理 > ②コース修了証から
③「新規登録」をクリックして、「修了証を作成する」ページを開きます。
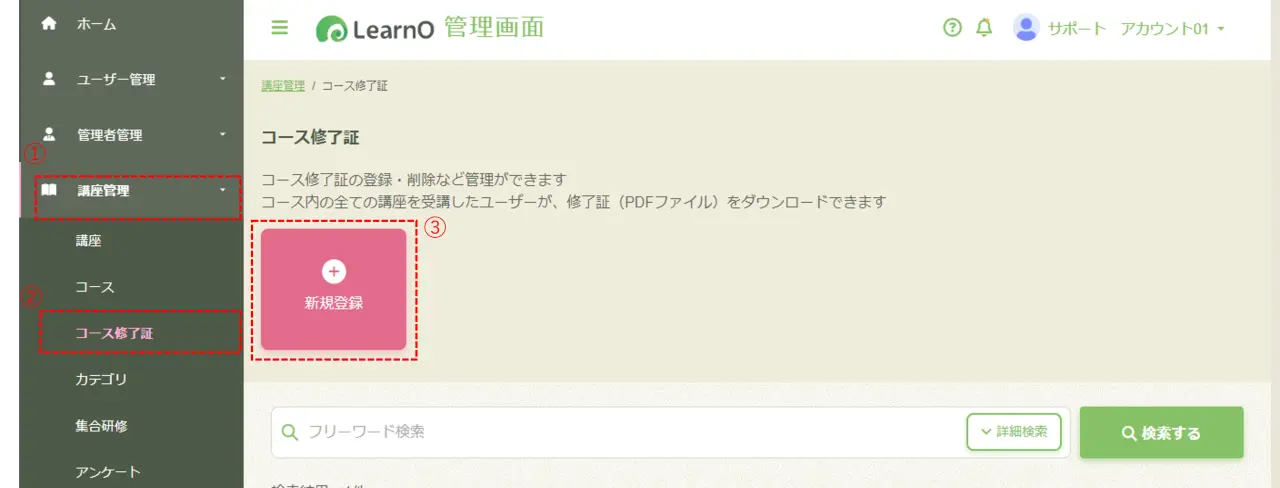
パターン①:設定がシンプル!テンプレート機能を使った修了証
既に登録されているテンプレート(雛形)を利用し、4ステップで簡単に作成できます。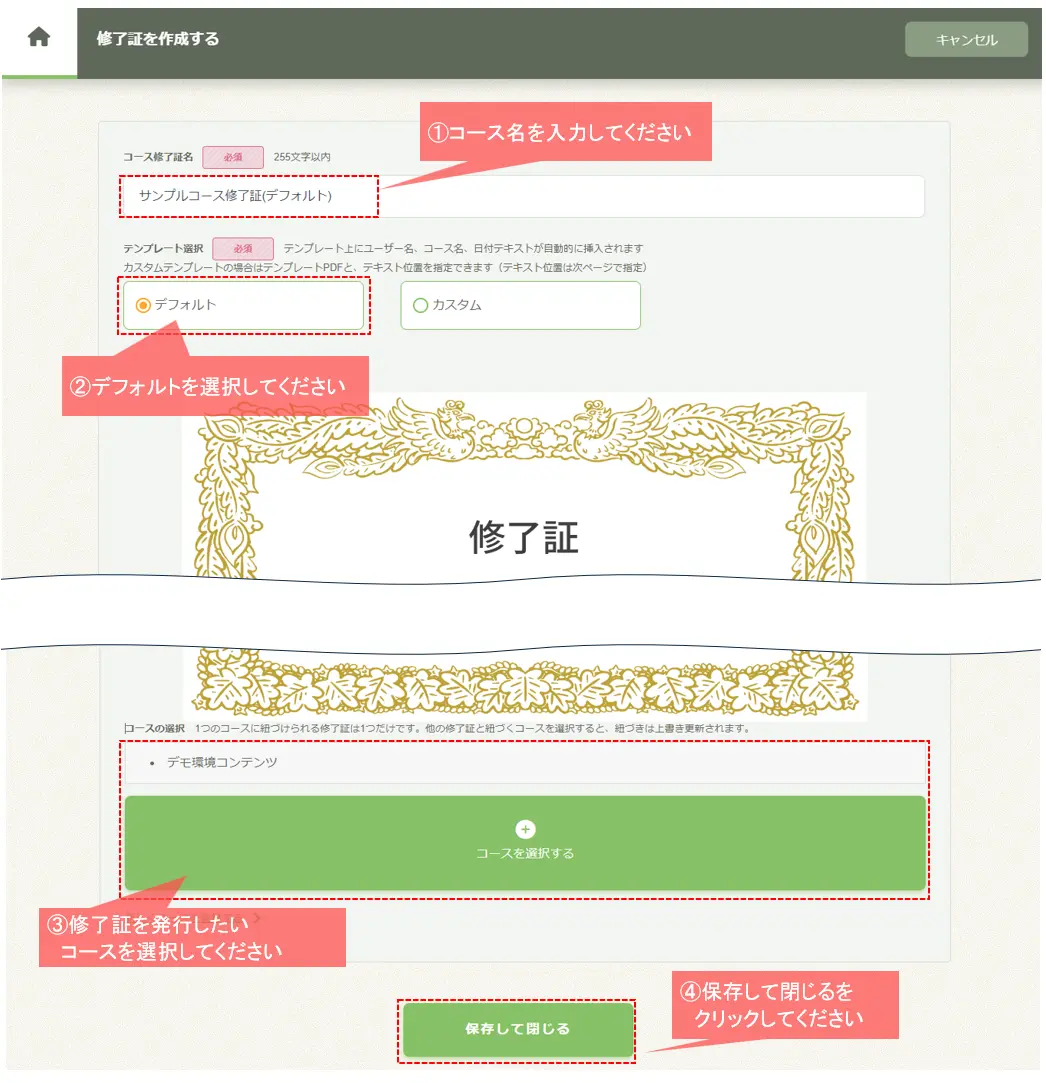
パターン②:デザインをこだわりたい!カスタム機能を使った修了証
デザインを自分で作成したい方は、カスタム機能を使うのがお薦めです。(※事前に修了証を管理者様でご用意して頂く必要があります)
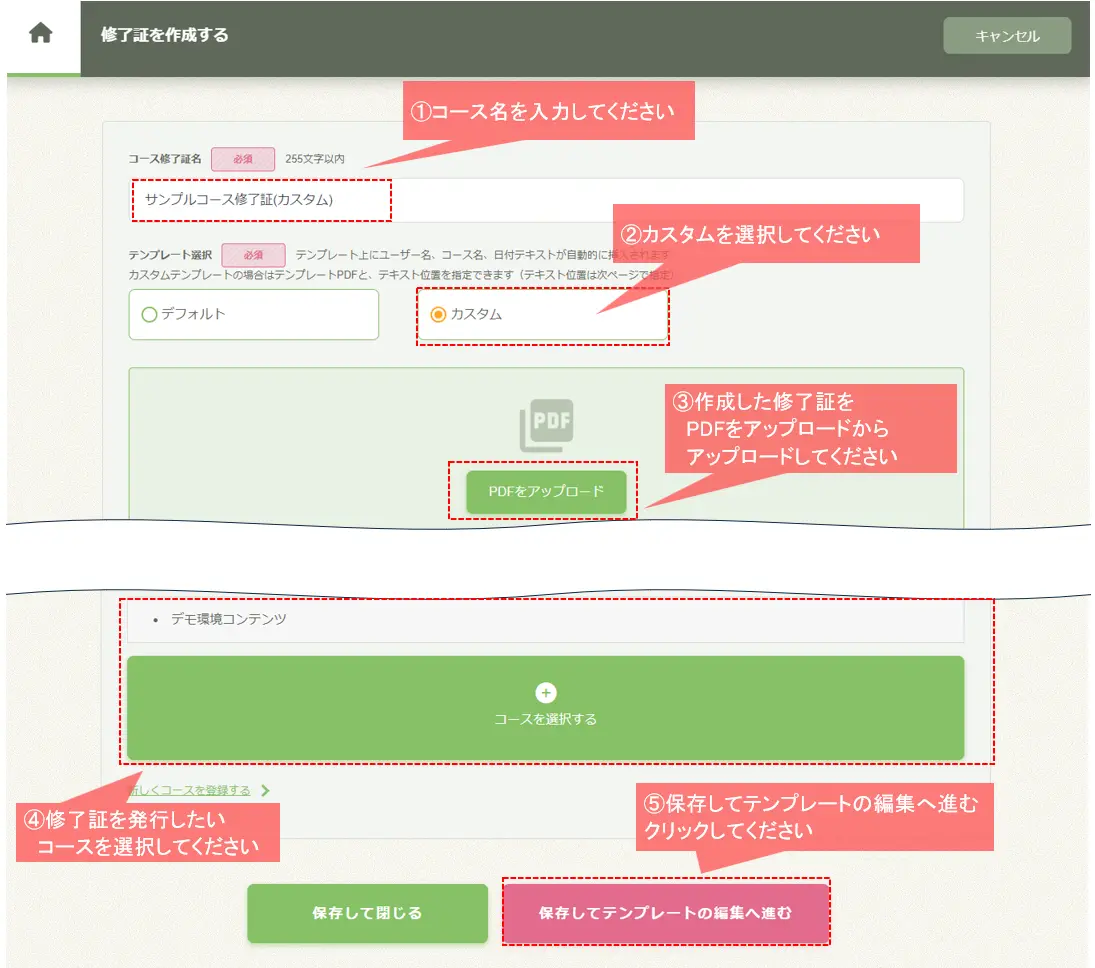
ユーザー名、コース名、日付の位置や文字サイズ・フォントを変更することができます。
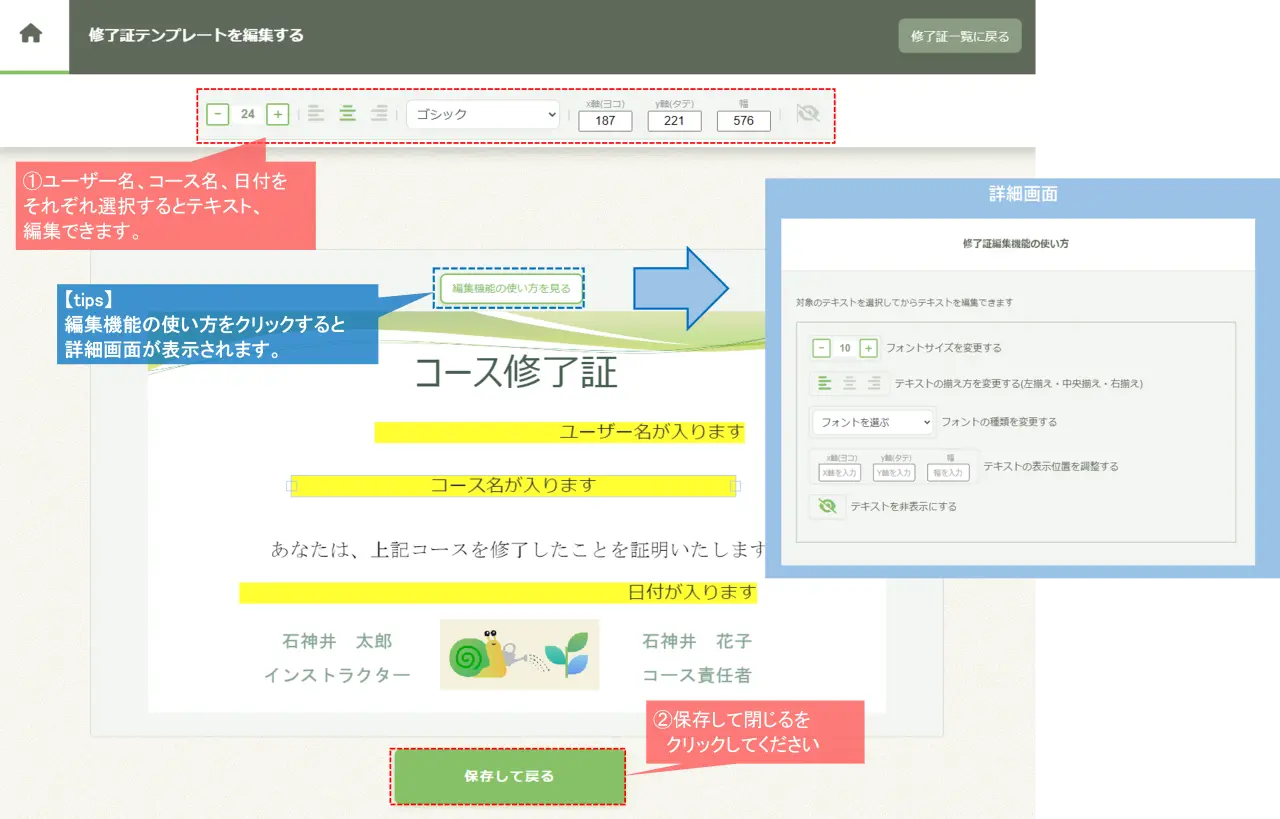
登録した内容の確認方法
一覧表画面から編集・削除が行えます。詳細は以下の表をご覧ください。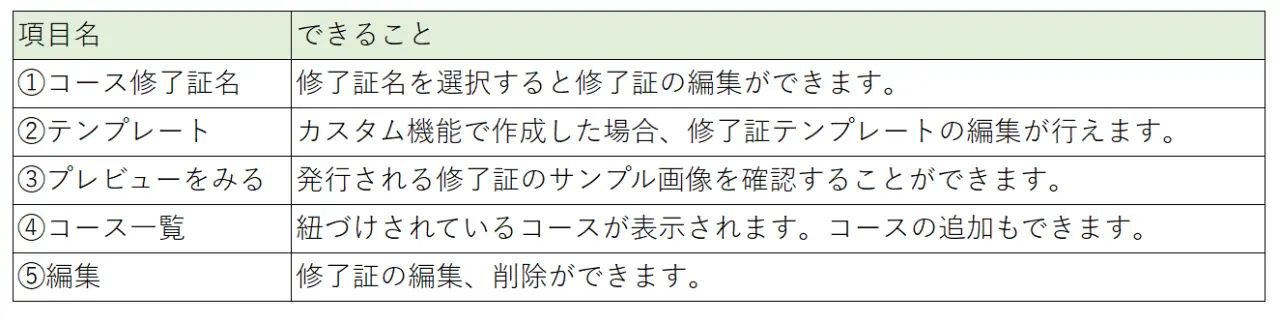
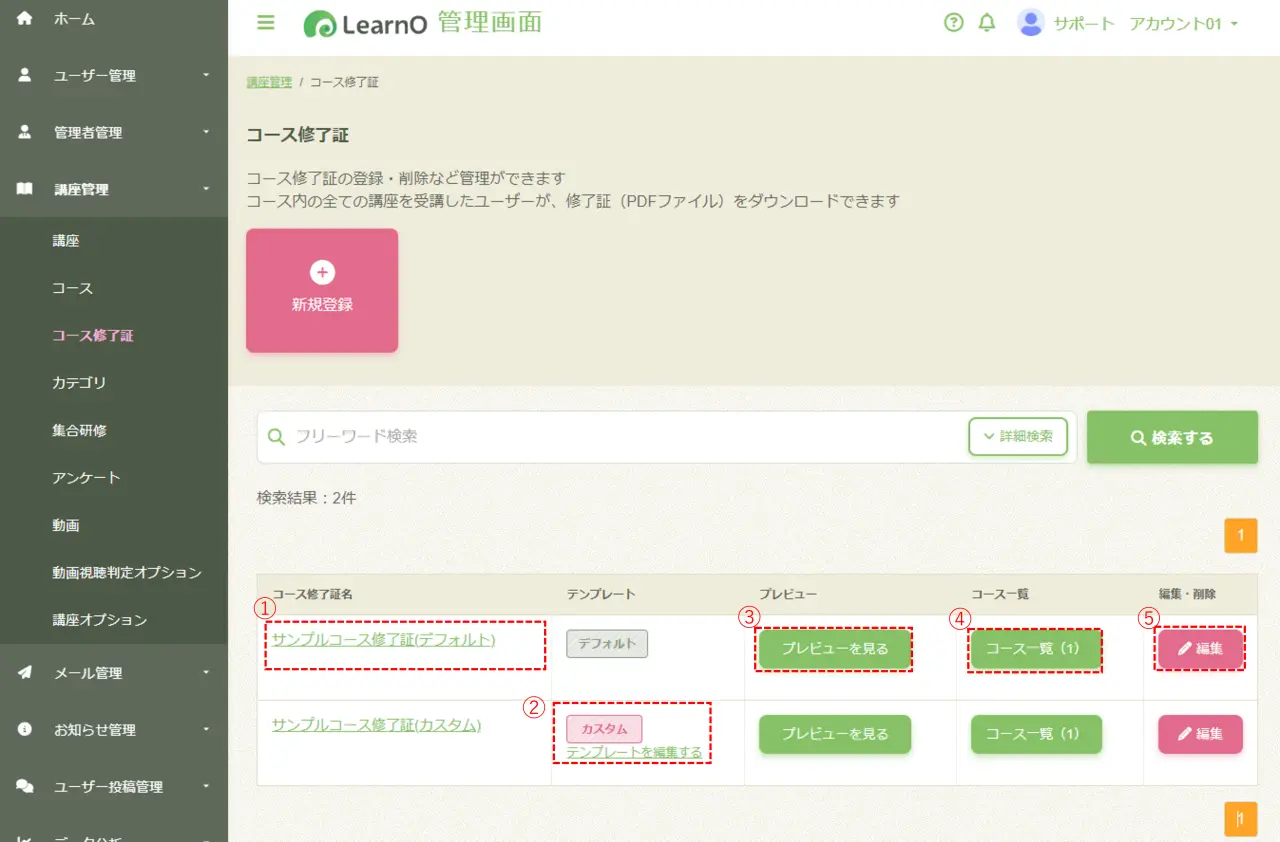
5.受講者側の見え方
受講者側は、ユーザー画面のコース一覧ページで修了証の有無を確認することができます。コース修了証の登録があるコースは、修了証のボタンが表示されます。
コース内の講座が受講完了になると、ボタンがクリックできます。
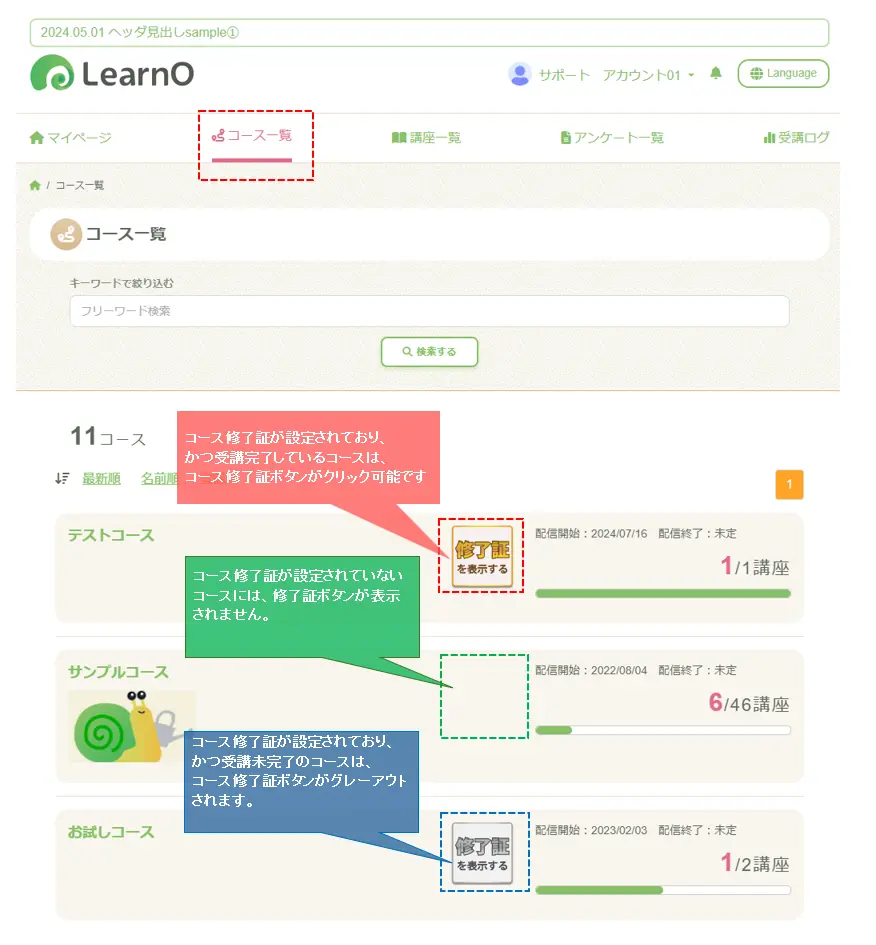
何度でもダウンロードが可能です。
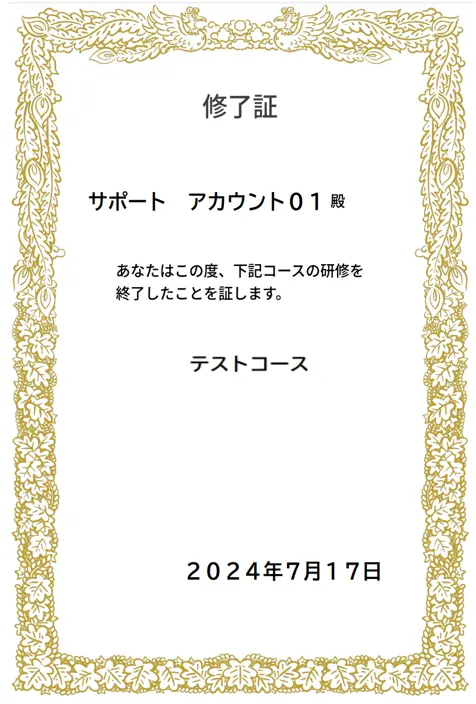
6.まとめ
いかがでしたでしょうか?簡単な設定で、受講者の皆様に修了証を発行することができる、とても便利な機能です。
証明証が手元に残ると、学習が進むきっかけになると思いますし、
より重要なコースに修了証を発行するなど、工夫次第でより効果的に利用できます。
ぜひこの機会にご活用いただけると幸いです。