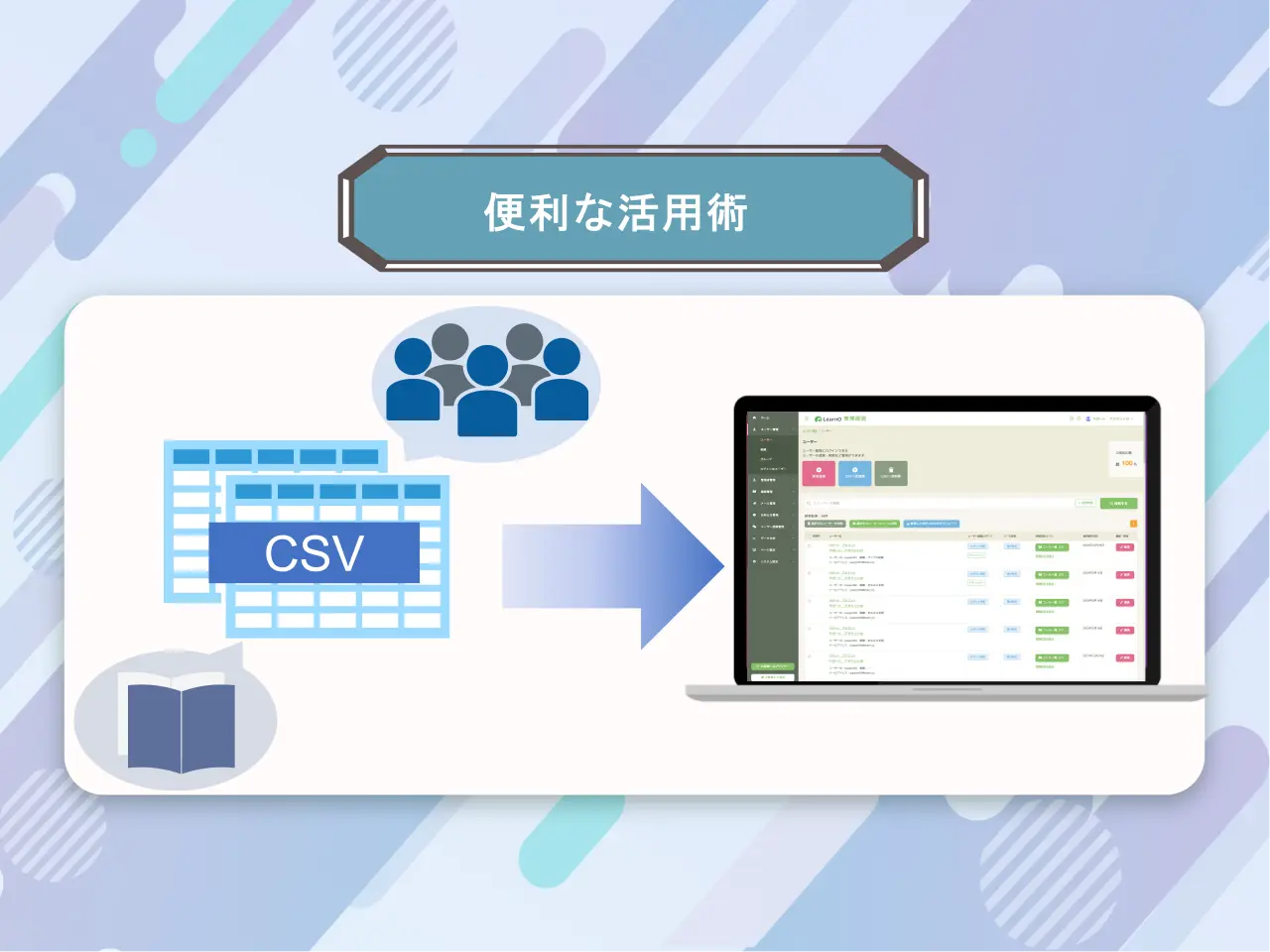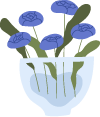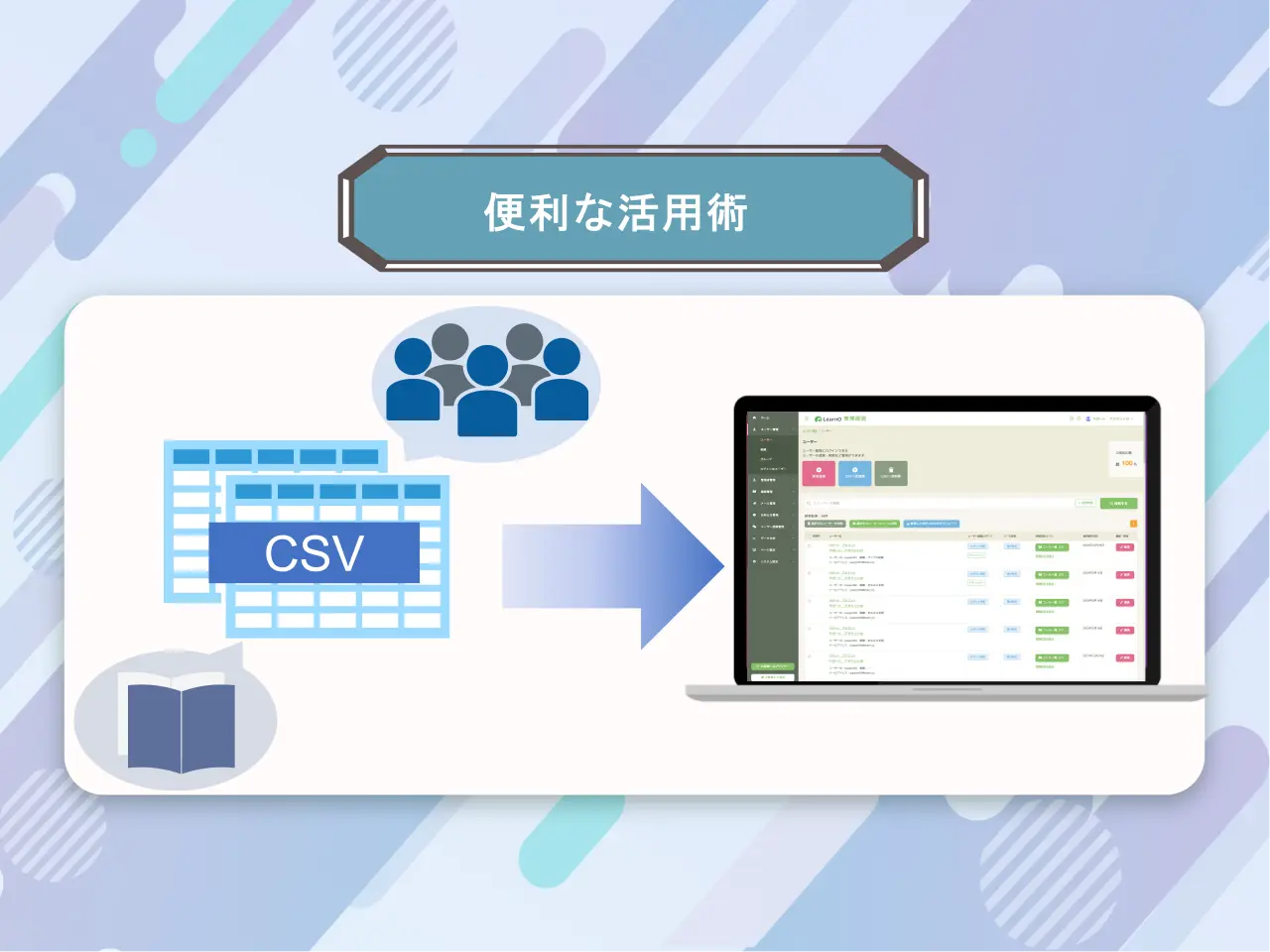CSV一括登録とは?
まずCSVとは、「Comma Separated Values」の略で、各項目間がカンマ(,)で区切られたデータのファイル形式のことです。大量のデータをインポート(取り込み)やエクスポート(出力)する際によく使われます。
LearnOでも、CSVにユーザー等の情報を入力しそのファイルをアップロードすることで、一度に大量のユーザーデータを登録することが可能です。
ただ初めての方には、「CSVデータなんて使ったことがない、難しそう」「入力方法が分からない」と感じる方も多いと思います。
この記事では、ユーザー情報の一括登録・更新を例にその手順を以下ご紹介しますので、ぜひお試しください。
所要時間
おおよそ5分
事前に用意しておくこと
・登録したいユーザーや組織の情報
操作方法・手順
手順1. CSV登録ページを開く
管理画面>ユーザー管理>ユーザー>ユーザー一覧 ページにて、
「CSV一括登録」ボタンをクリックします。
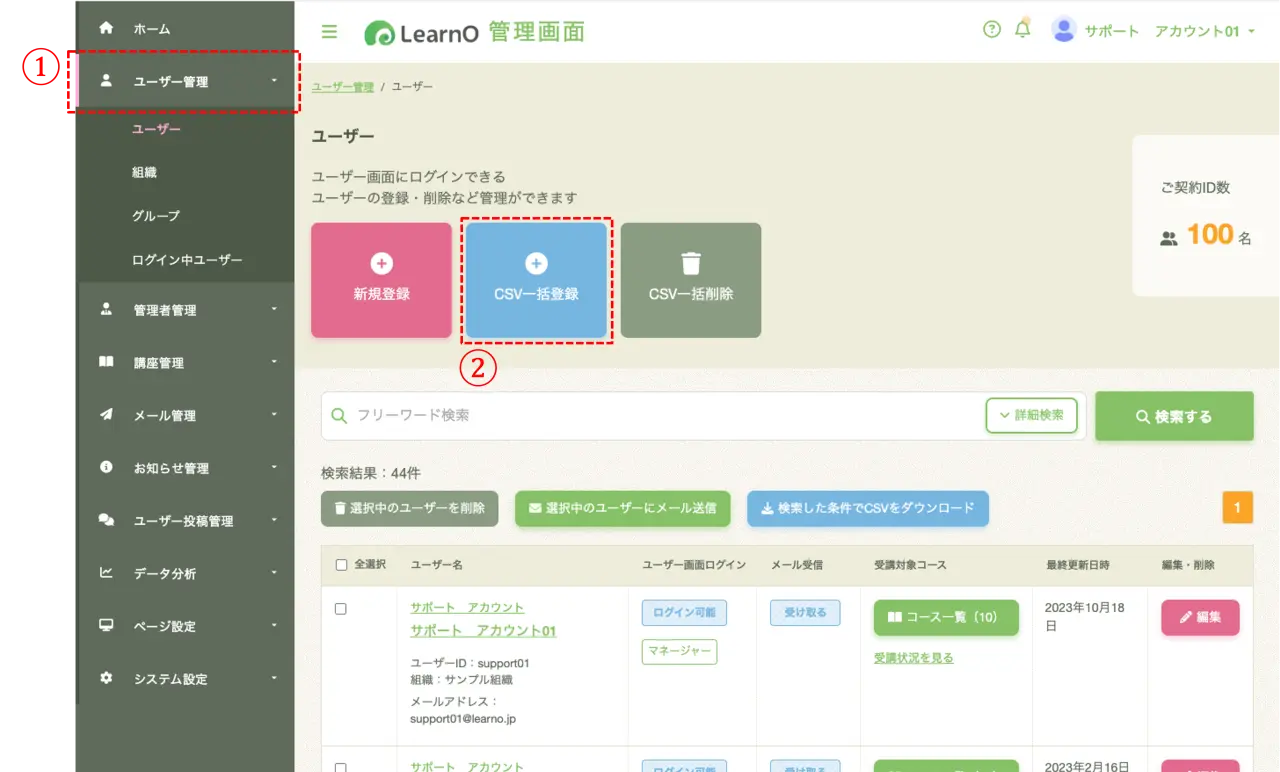
手順2. 入力するためのテンプレートをダウンロードする
遷移先のCSVユーザー登録ページにて、「テンプレートをダウンロード」します。
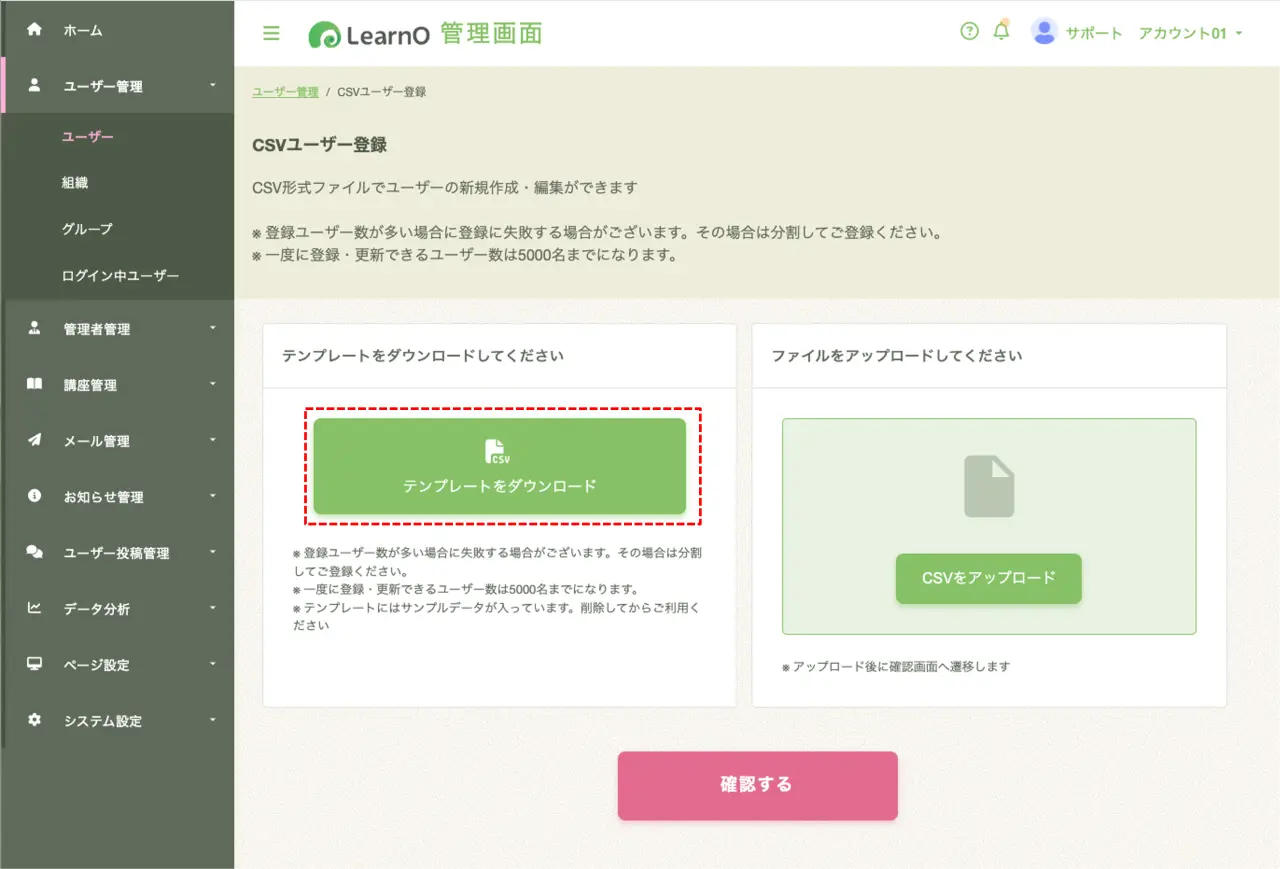
手順3. テンプレートに実際のユーザー情報を入力する
ダウンロードされたテンプレートファイル(CSVデータ)をExcelで開き、登録したいユーザー情報を入力していきます。
以下は、ユーザー情報一括登録CSVの入力項目例です。「必須項目」のみ入力すれば、他の項目が未入力でも登録可能です。
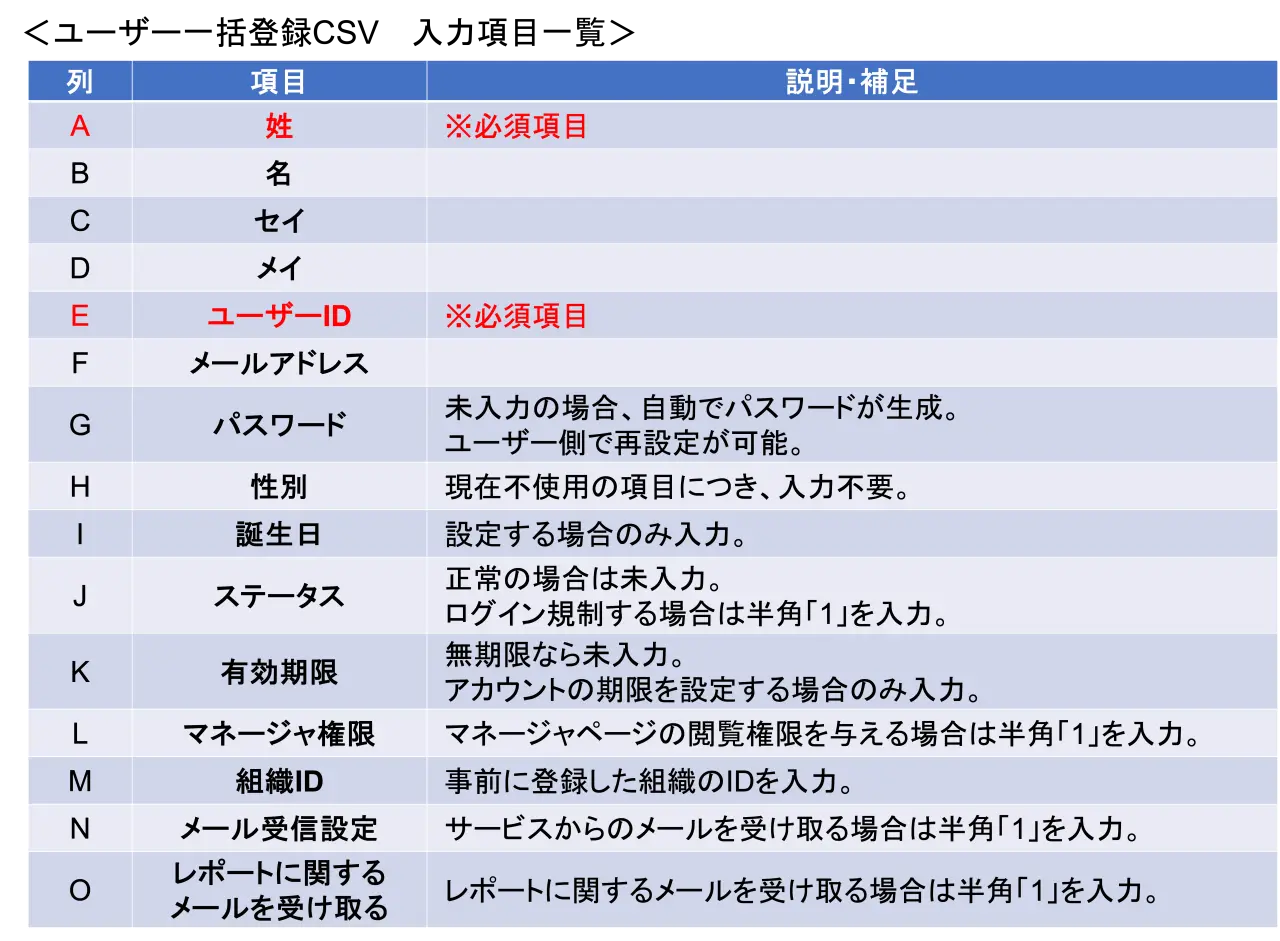

【注記!】
テンプレートファイルには、記入例として「田中 太郎」「佐藤 花子」が入力されていますが、実際に利用する際にはこの記入例は行ごと削除し、2行目から登録内容を入力してください。
入力および選択が完了したら、テンプレートファイルを保存します。
手順4. CSVデータをアップロードする
手順2.の画面上で「CSVをアップロード」をクリックし、手順3.で入力・保存したファイルを選択後、「確認する」ボタンをクリックします。
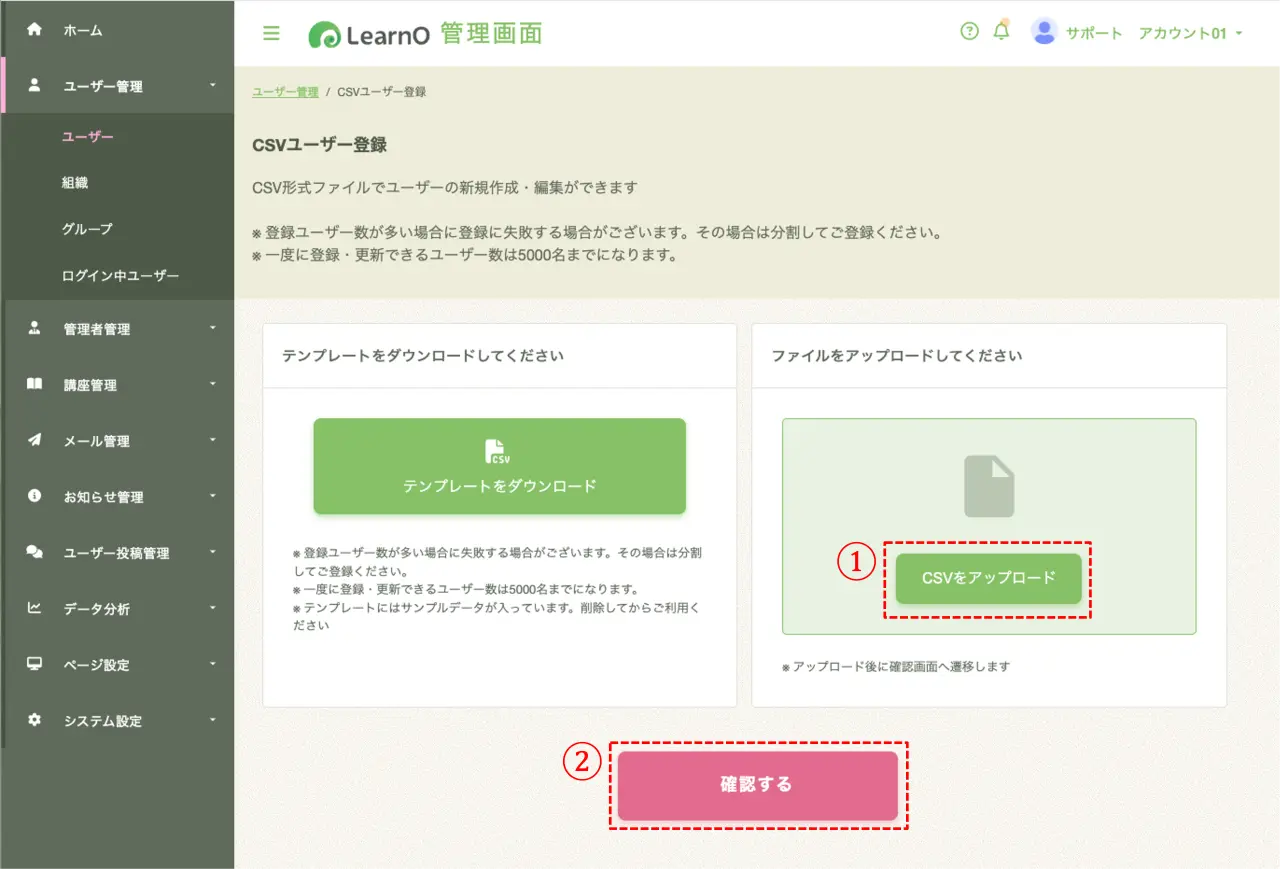
手順5. 内容を確認する
表示された確認画面を見て、実際に登録・更新したい内容と合っているかを確認します。
登録内容を変更・修正したい場合は「戻る」をクリックすることで手順4.のファイル選択ページに戻ることができますので、修正したCSVファイルを選択しなおしてください。
また登録内容が正しい場合は、「ユーザーを登録する」ボタンをクリックすると、登録・更新が実行されます。
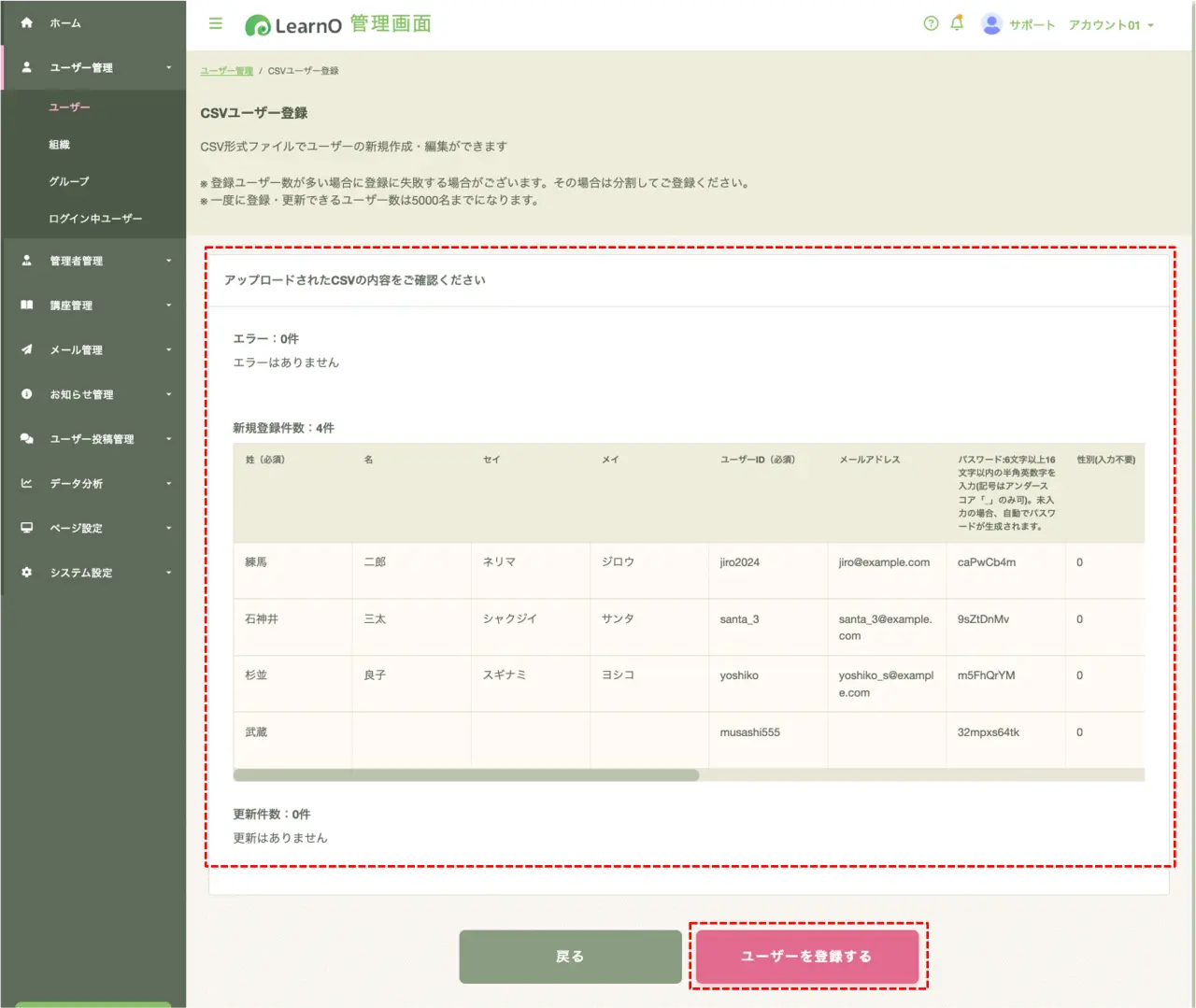
登録されたデータの確認方法
以上の手順で登録したユーザー情報は、手入力で1件ずつ登録した場合と同様に、手順1.のユーザー一覧ページで確認することが可能です。
ご参考までに、上記「ユーザー一括登録CSV 入力例」のCSVで登録した内容の、ユーザー一覧ページでの見え方です。
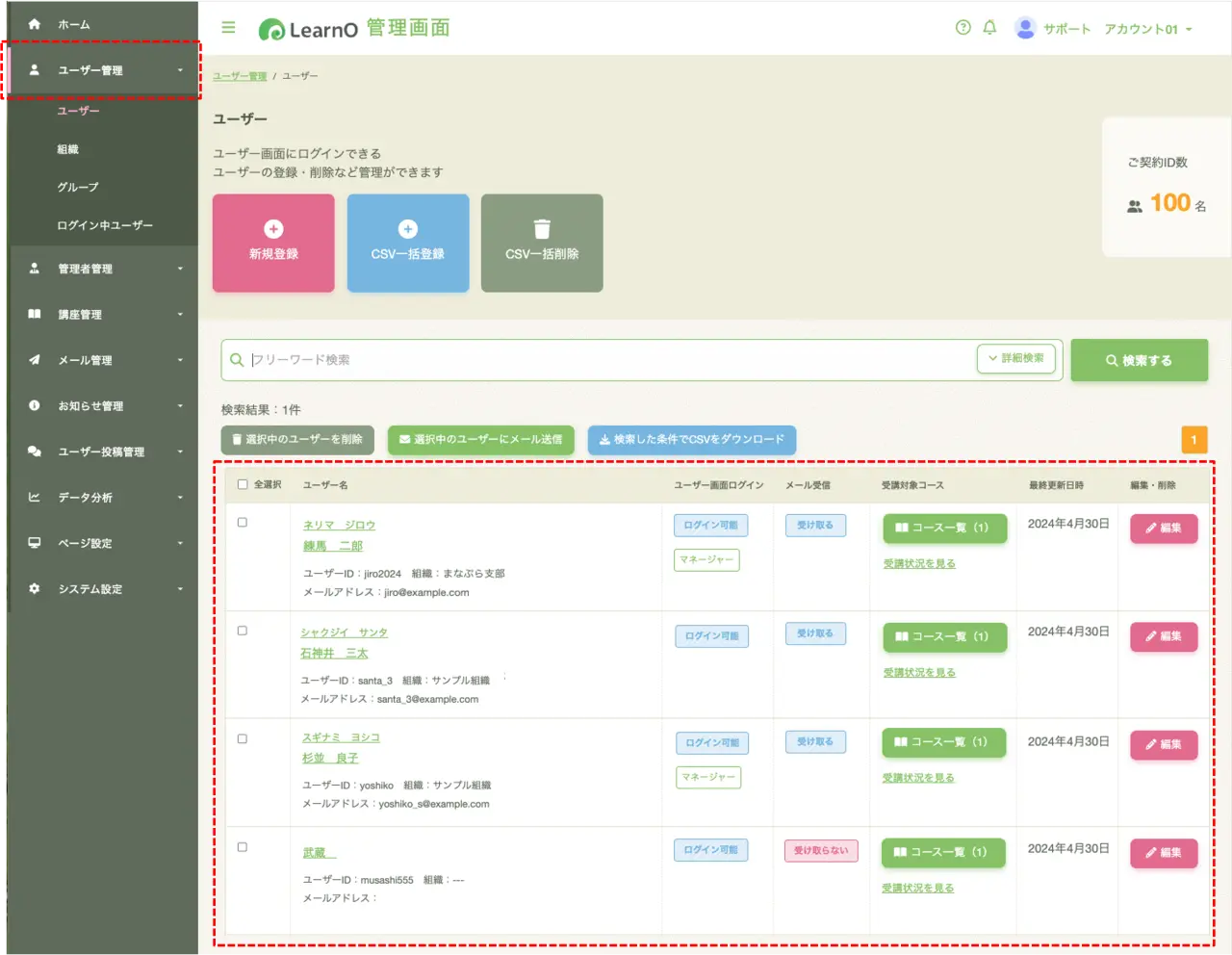
まとめ
今回は、ユーザー情報を例に、「CSV一括登録」の手順をご紹介しました。
また今回例に挙げた「ユーザー情報」の他にも、LearnOでは「組織情報」や「管理者情報」、「講座情報」などでもCSVでの一括登録・更新が可能です。
一度慣れてしまえば、新規登録時だけでなく日々の情報更新も効率化できますので、ぜひお役立てください。