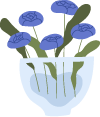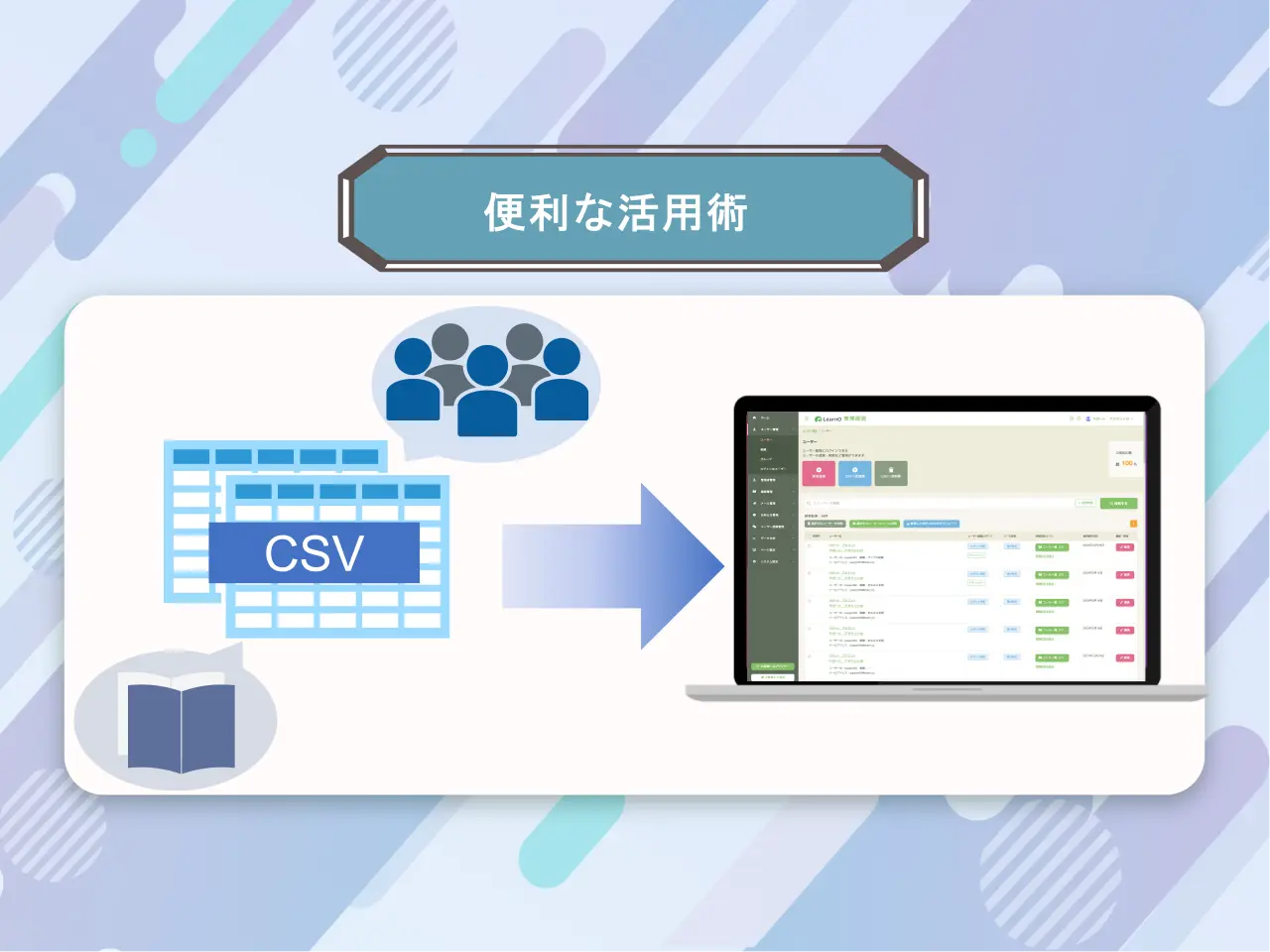所要時間
5分~15分
事前に用意しておくこと
・アンケートの構成や質問内容を決めておく・アンケートを紐付けたいコースや講座を登録しておく
登録方法の種類
LearnOでのアンケート登録方法の種類は下記の3通りあります。
【A】コースに紐づくアンケート
そのコースに対するアンケートです。
【B】講座に紐づくアンケート
その講座に対するアンケートです。
(※講座に紐づけられたアンケートの場合、「コース選択」の設定はできません。)
【C】集合研修に紐づくアンケート
その集合研修に対するアンケートです。
(※集合研修機能はオプションとなります。)
今回は【A】と【B】の登録方法をご紹介いたします。
A【コースに紐づくアンケートの登録方法】
手順1
管理画面>①講座管理>②アンケートから、
③「新規登録」をクリックしてアンケート作成ページを開きます。
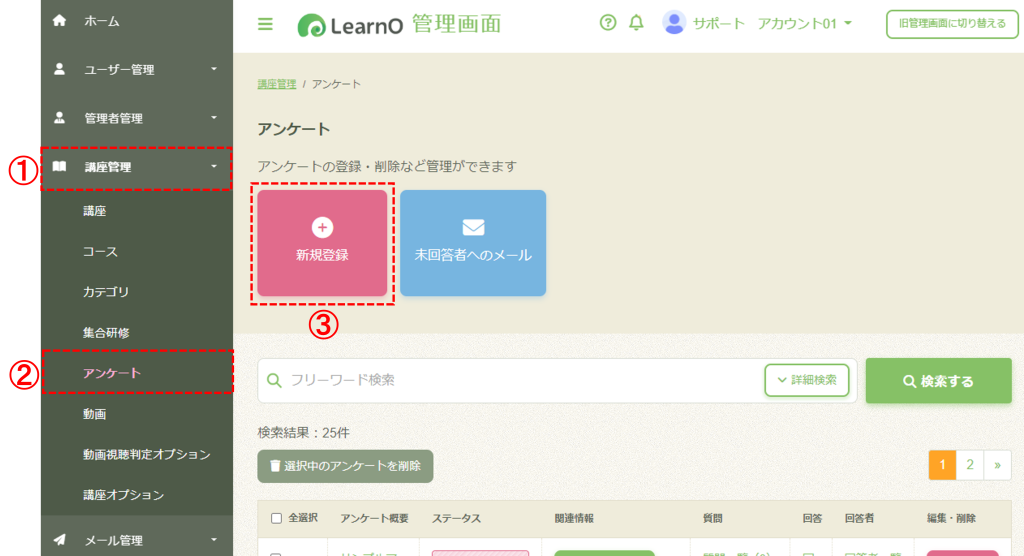
手順2
各項目を入力し、アンケートを紐づけるコースの選択をします。
選択後、「保存して閉じる」ボタンをクリックします。
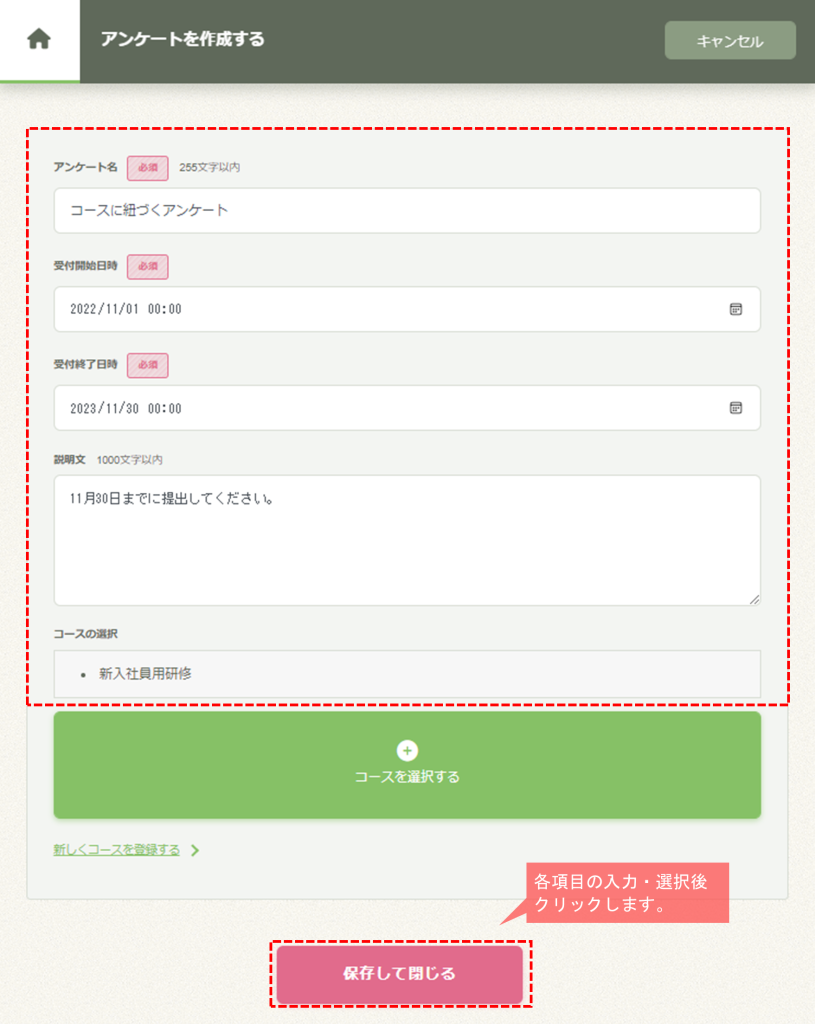
B【講座に紐づくアンケートの登録方法】
手順1
管理画面>①講座管理>②講座一覧から
対象の講座の講座教材③「教材の編集」をクリックします。
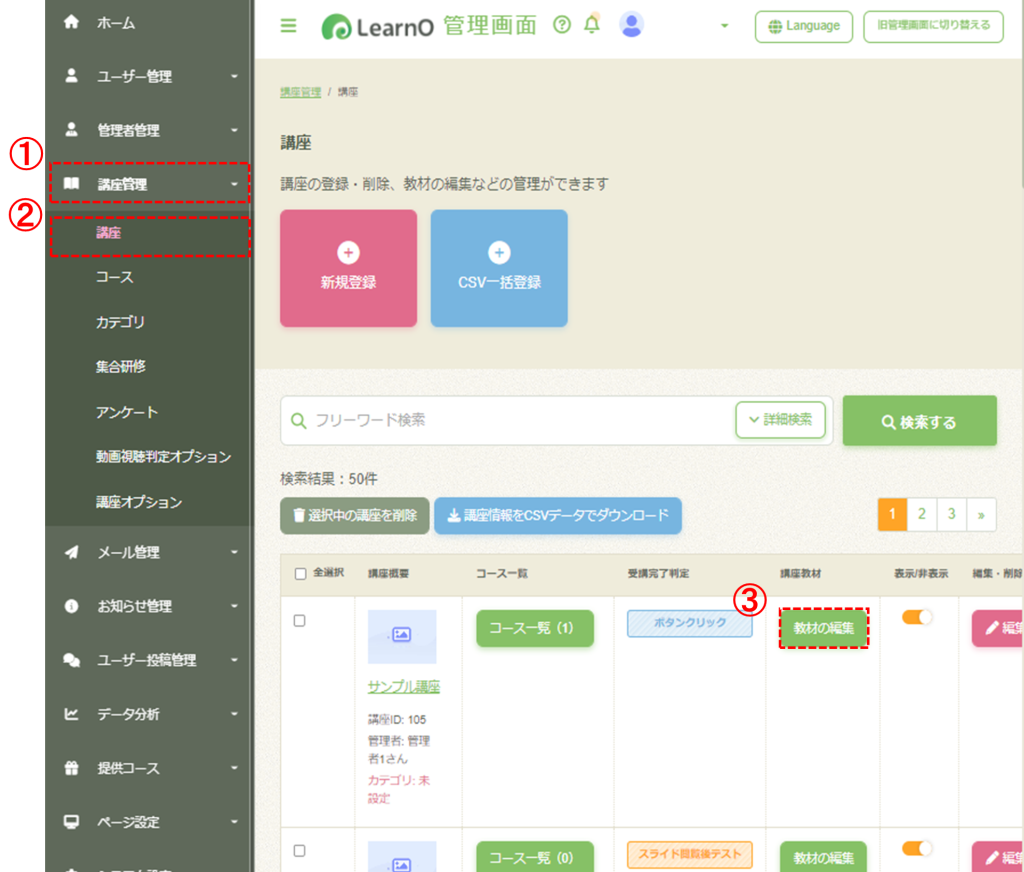
手順2
「教材を作成する」から①「アンケート」を選択し②「アンケートを登録する」をクリックします。
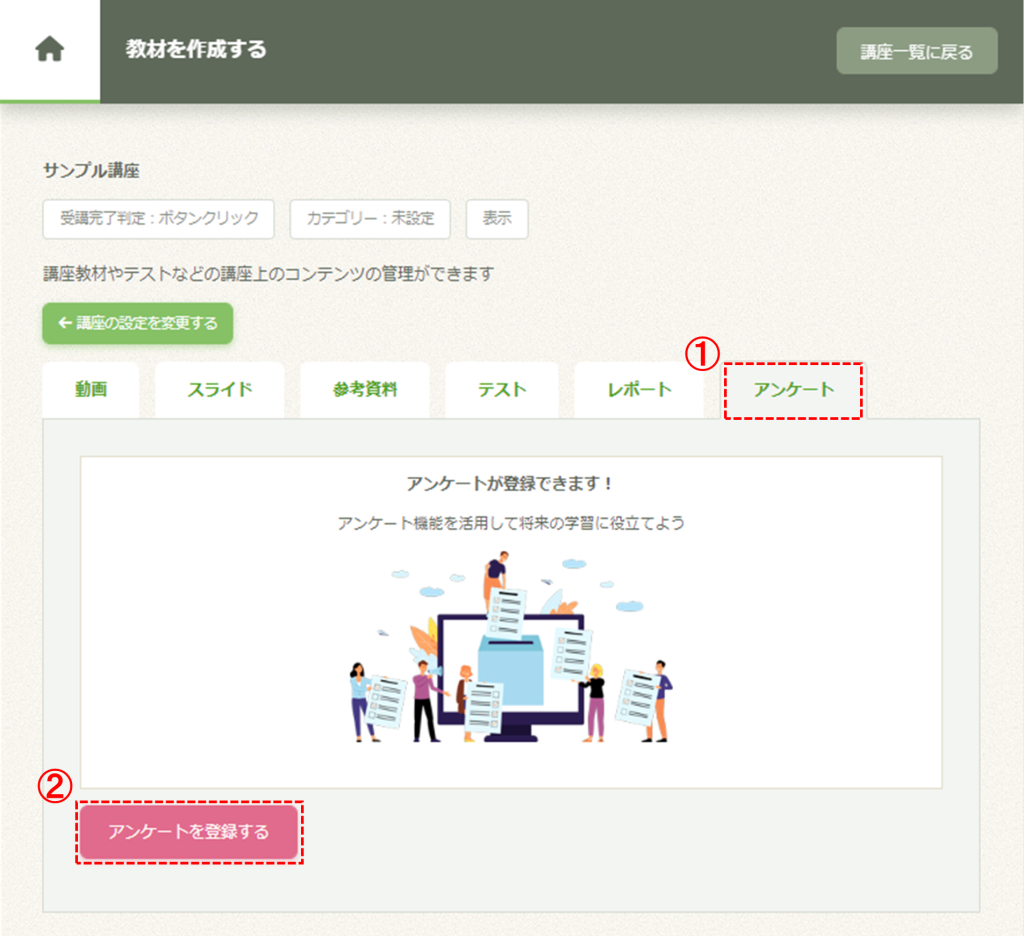
手順3
各項目を入力・日時を選択し「保存して閉じる」ボタンをクリックします。
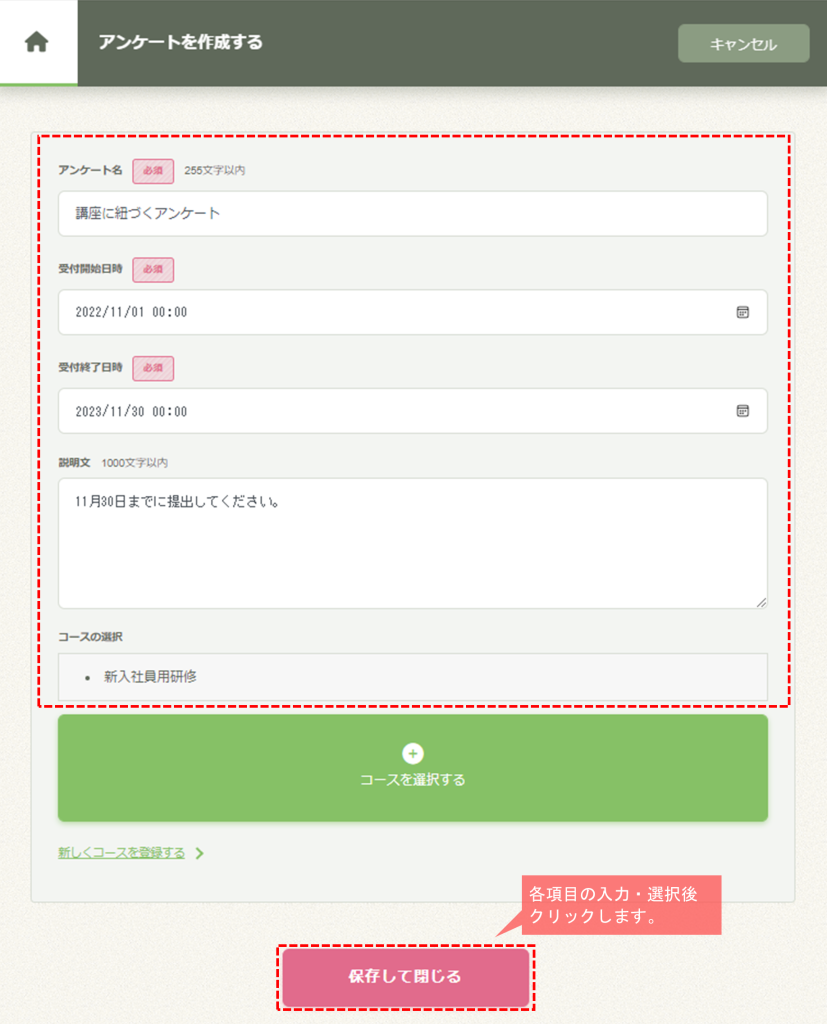
作成したアンケートに質問を登録する方法
無事アンケート情報を登録できました。次はアンケートに質問を登録します。
LearnOのアンケートは、
・単数選択(選択肢の中から一つだけ選んで回答する方法)
・複数選択(選択肢の中からあてはまるものをすべて選ぶ方法)
・記述式(回答者に自由に記述してもらう方法)
の3つのタイプから選択することができます。
質問の登録方法は【A】と【B】どちらも同じ方法になります。
早速登録してみましょう。
手順1
管理画面>①講座管理>②アンケート>対象のアンケートの
質問③「質問一覧」をクリックしてアンケート質問一覧ページを開きます。
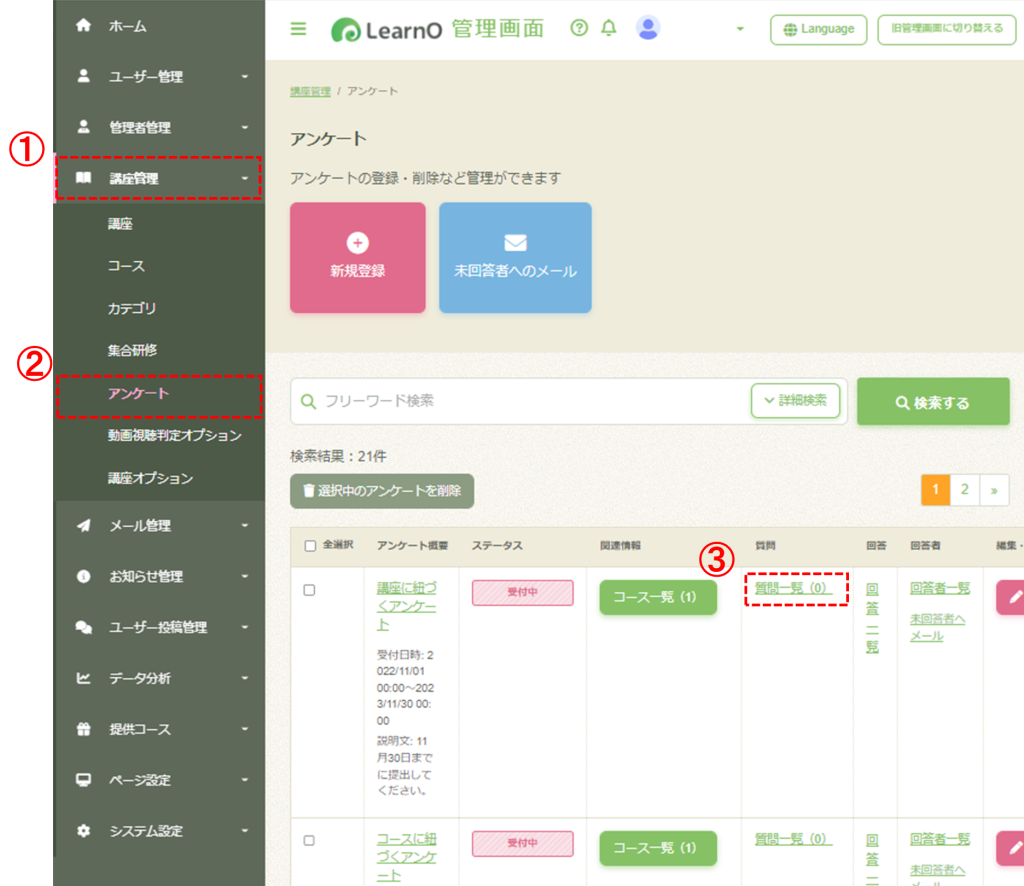
手順2
「新規登録」をクリックしてアンケート質問編集ページを開きます。
(※質問数が多い場合はCSVファイルで一括登録することも可能です。)
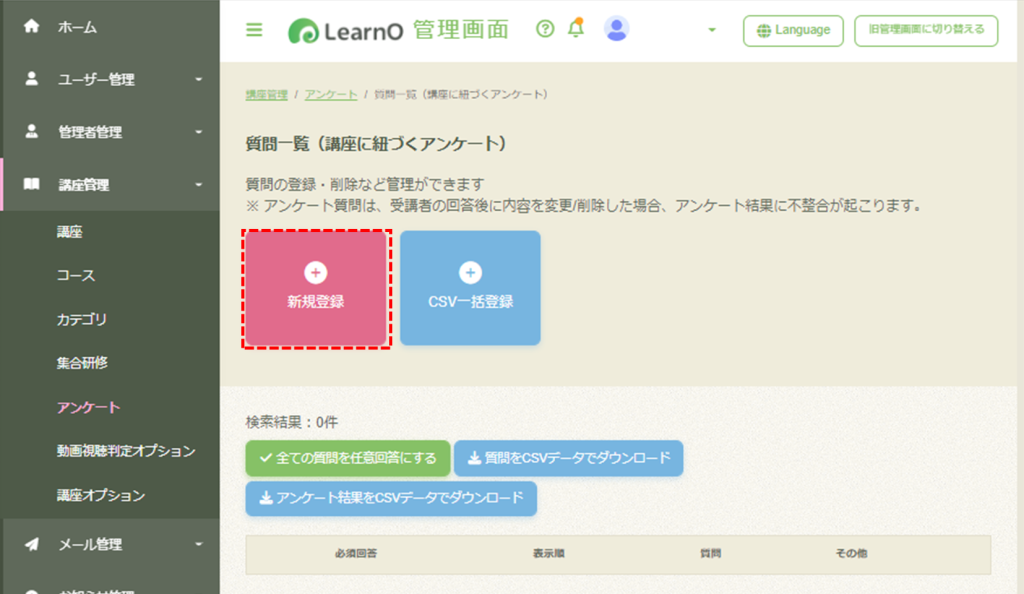
手順3
質問文・タイプ・選択肢を入力します。
必須回答の場合は「必須解答」を選択し、表示したい順の数字を入力し、「保存して閉じる」をクリックします。
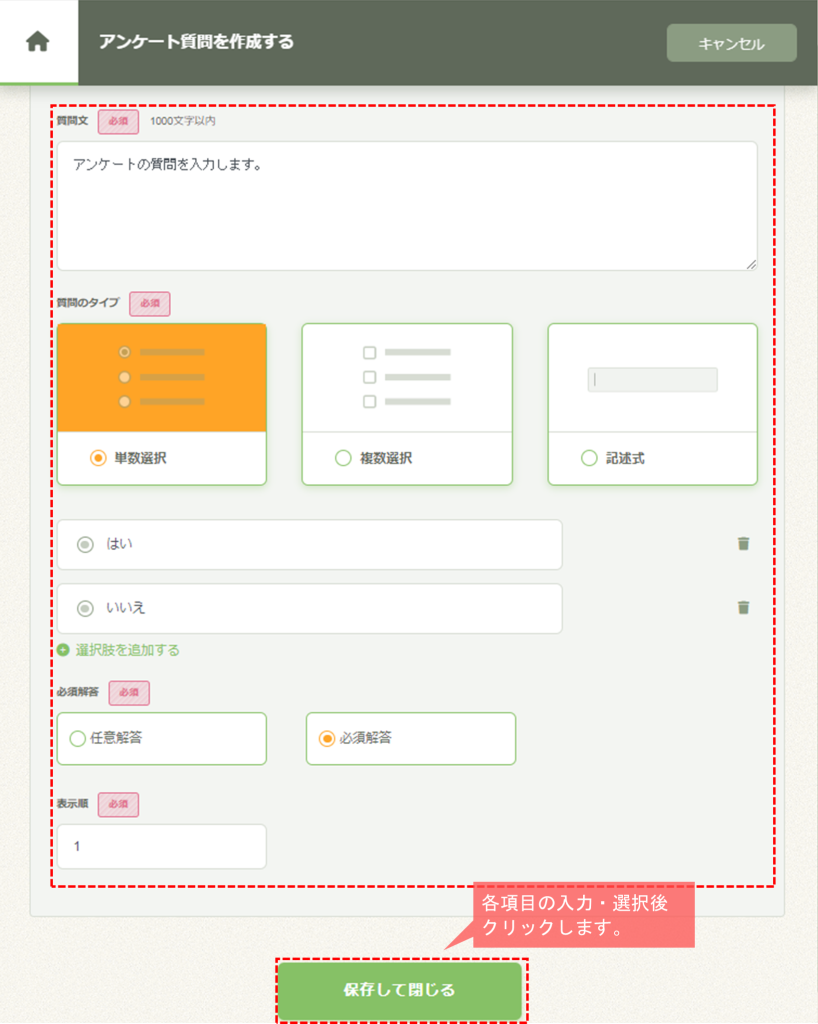
登録方法はここまでとなります。
登録したアンケートは、アンケート一覧画面の「質問一覧」ページから以下の項目が編集可能です。
【必須回答】 チェックを入れると必須回答になります。
【削除】 その他の「編集」から「削除」を選択します。
【表示順】 6つの点を左クリックで長押しし、ドラッグ&ドロップをすると変更できます。
【コピー】 その他の「編集」から「コピー」を選択します。
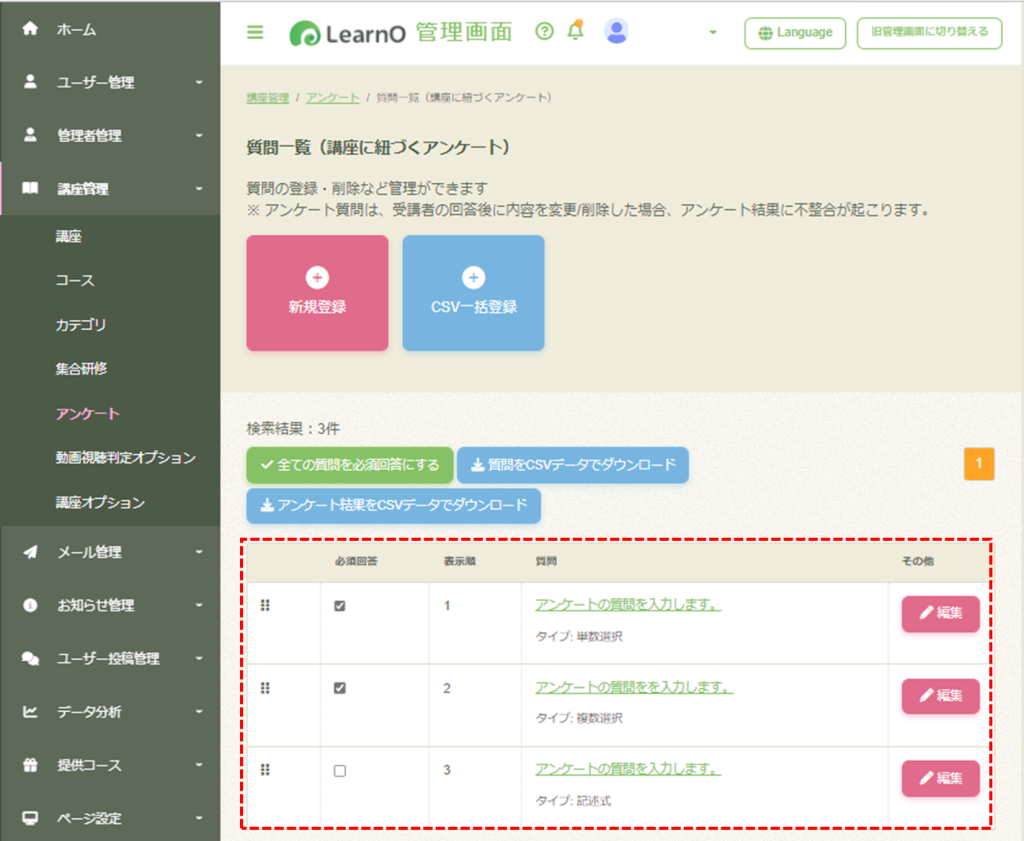
【Tips!】
登録したアンケートがどこに紐づいているのか確認するには、アンケート一覧画面、「関連情報」に表示されます。また、質問一覧への括弧( )の中に登録された質問数が表示され、いくつ質問が登録されているのかが一目で確認することが可能です。
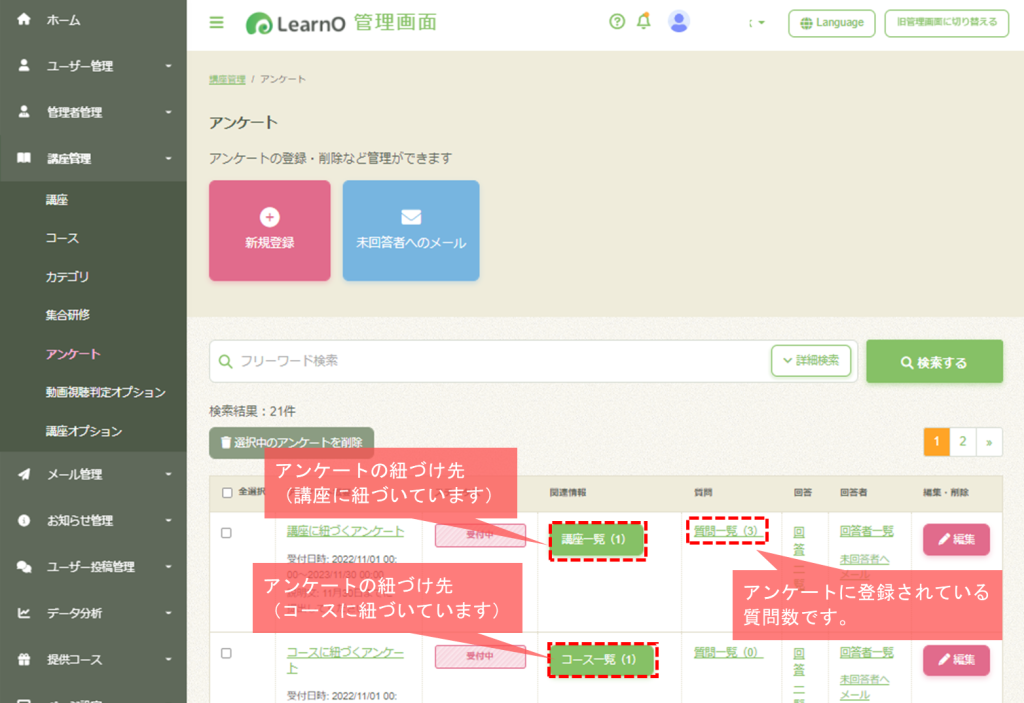
受講者側の見え方
では、先ほど登録したアンケートが受講者側ではどのように見えるのか確認してみましょう。
ユーザー画面のアンケート一覧画面や講座受講画面に、先ほど登録したアンケートが表示されるようになります。
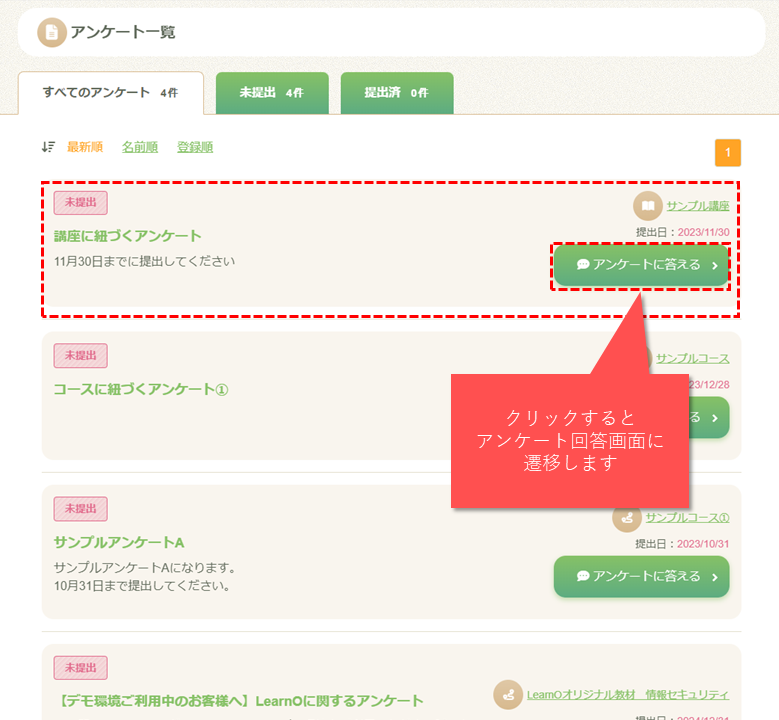
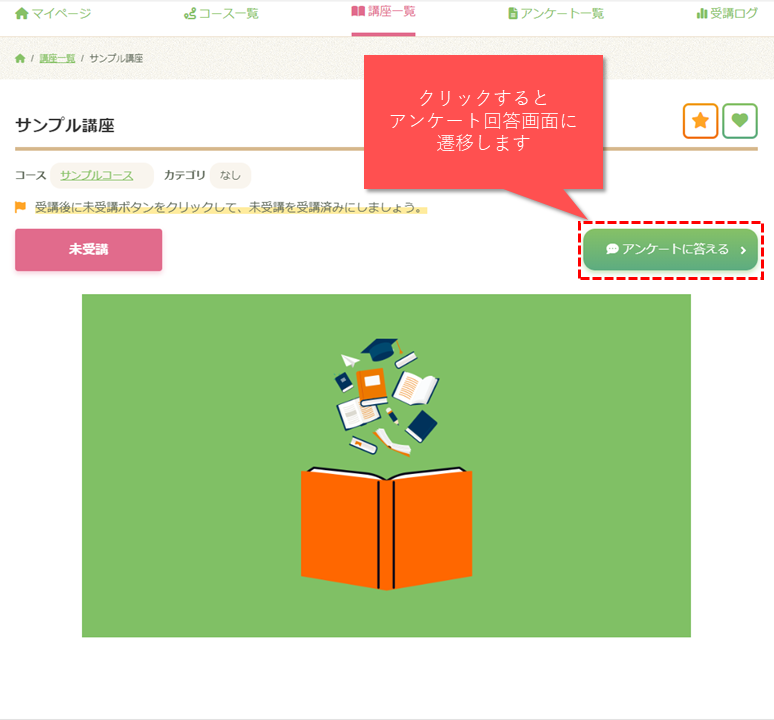
それぞれの質問タイプもこのように確認できます。
回答必須項目には赤字で【必須】と表示されます。
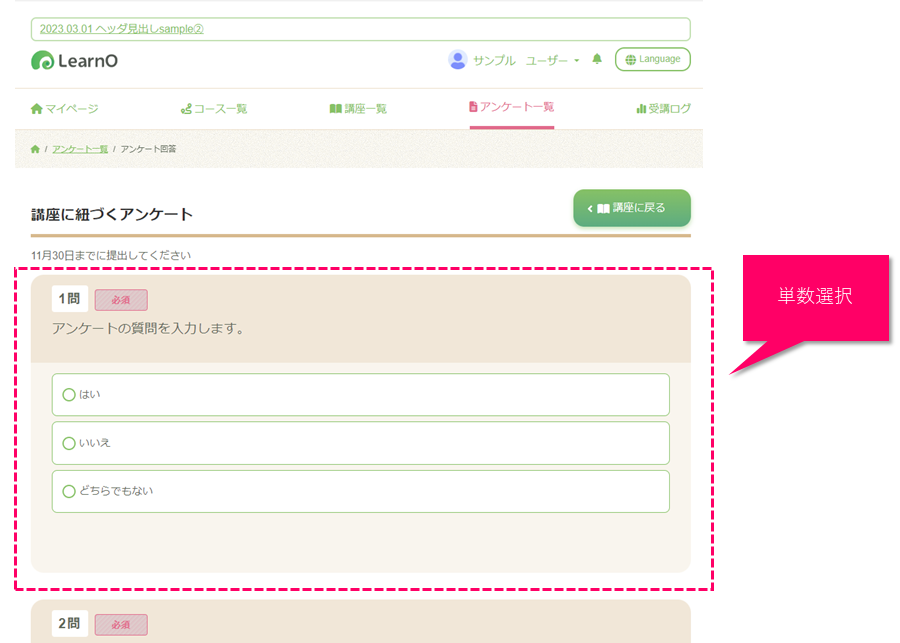
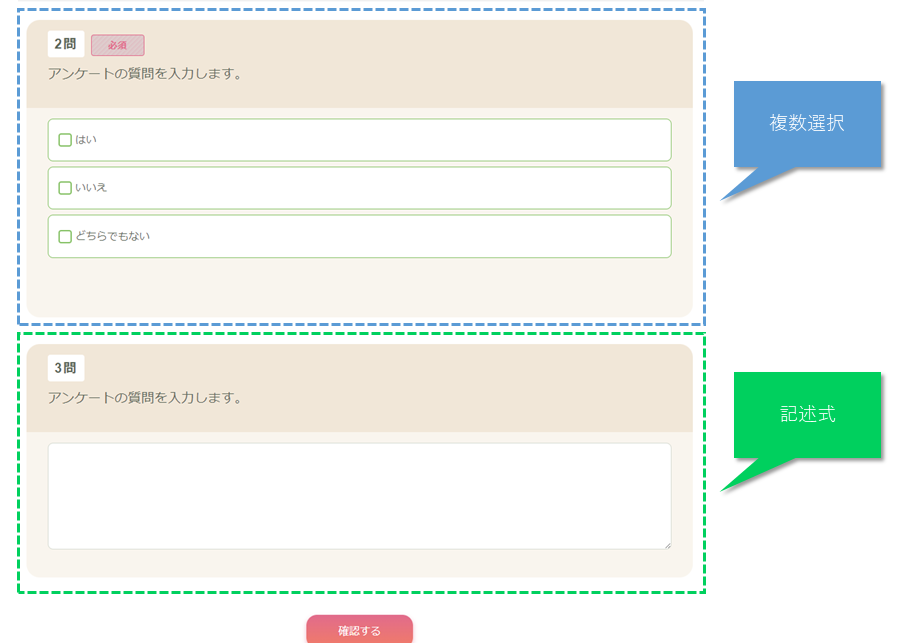
まとめ
いかがでしたでしょうか?
今回はLearnOでの基本的な作成方法をご紹介いたしました。
手書き提出に比べ、格段に時間も手間も省けることができる便利な機能です。
一度覚えてしまえば、様々なシーン活躍できることでしょう。
試しにサンプルのアンケートを作成してみると、全体の流れがわかりイメージしやすくなりますのでおすすめです。ぜひ実践して役立てていただければ嬉しいです。