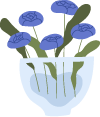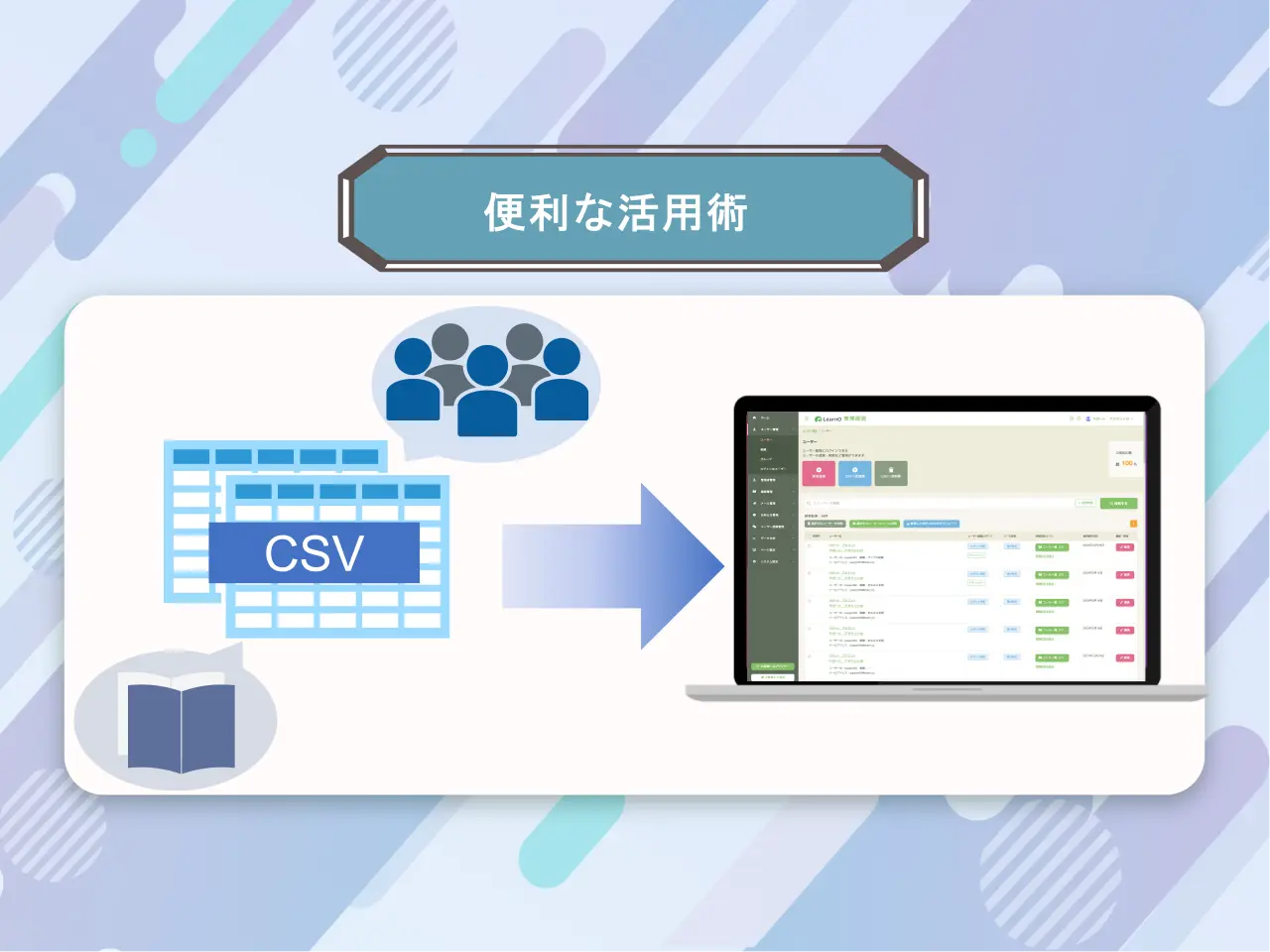「デザイン設定」を使ってみよう
ユーザー画面上部にもともと表示されるロゴは「LearnO」のロゴです。
そのままLearnOのロゴを使用しているお客様がほとんどですが、
「自社ロゴにしてオリジナリティーを出したい」
というお客様もいらっしゃいます。
また、受講画面のカラーイメージを6種類の中から設定することもできます。
その時の気分や好きなカラーはもちろん、春夏秋冬や上半期・下半期などでカラーを
設定したりするものおすすめです。
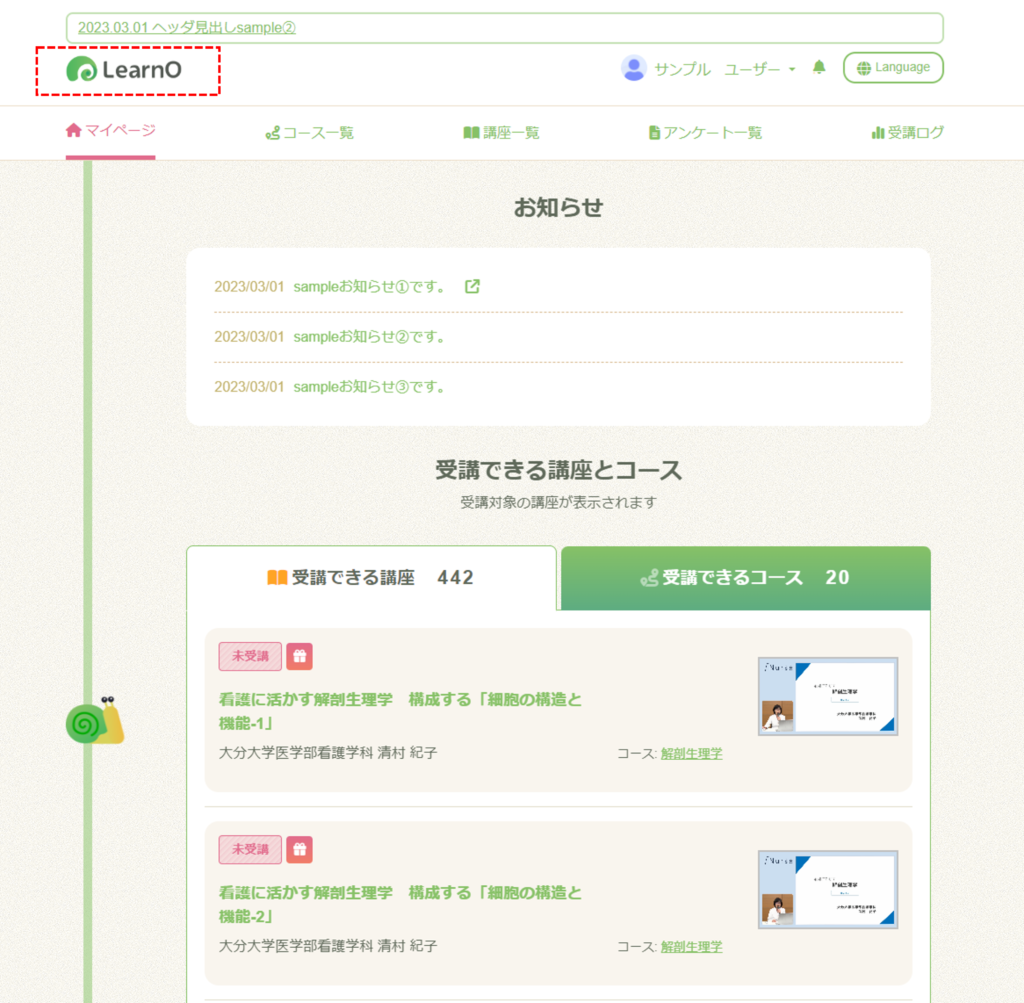
所要時間
A 設定方法・手順 「 LearnOロゴ 」を「自社ロゴ」に変更する → 1分
B 設定方法・手順 画面配色を変更する → 1分
A 設定方法・手順 「 LearnOロゴ 」を「自社ロゴ」に変更する
1. 管理画面を開き、「ページ設定」(①)→「ロゴ」(②)の順でクリックします。
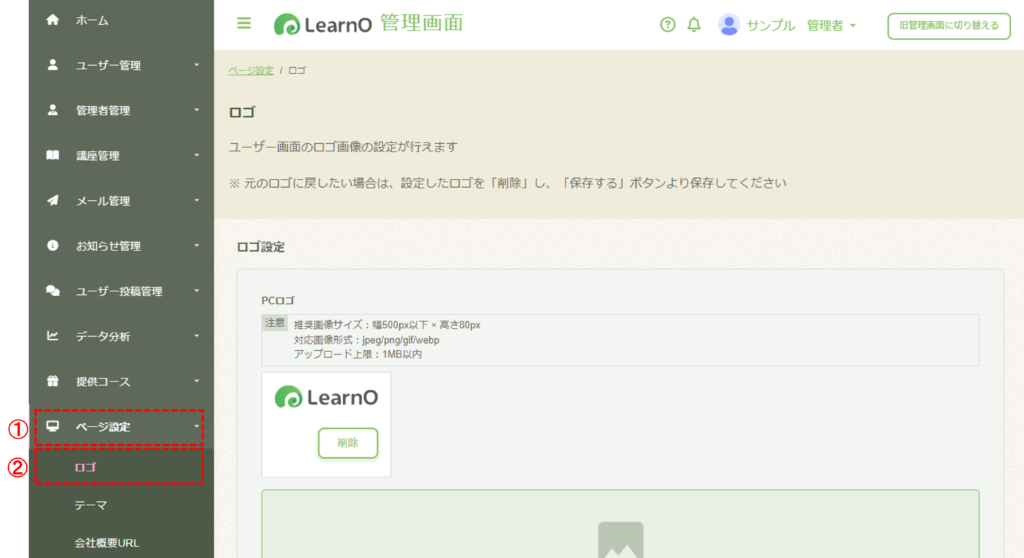
2. PCロゴにある「画像をアップロード」(③)をクリックし変更したいロゴのファイルを選択します。
(スマートフォン側も変更したい場合「SPロゴ」も同様に選択します。)
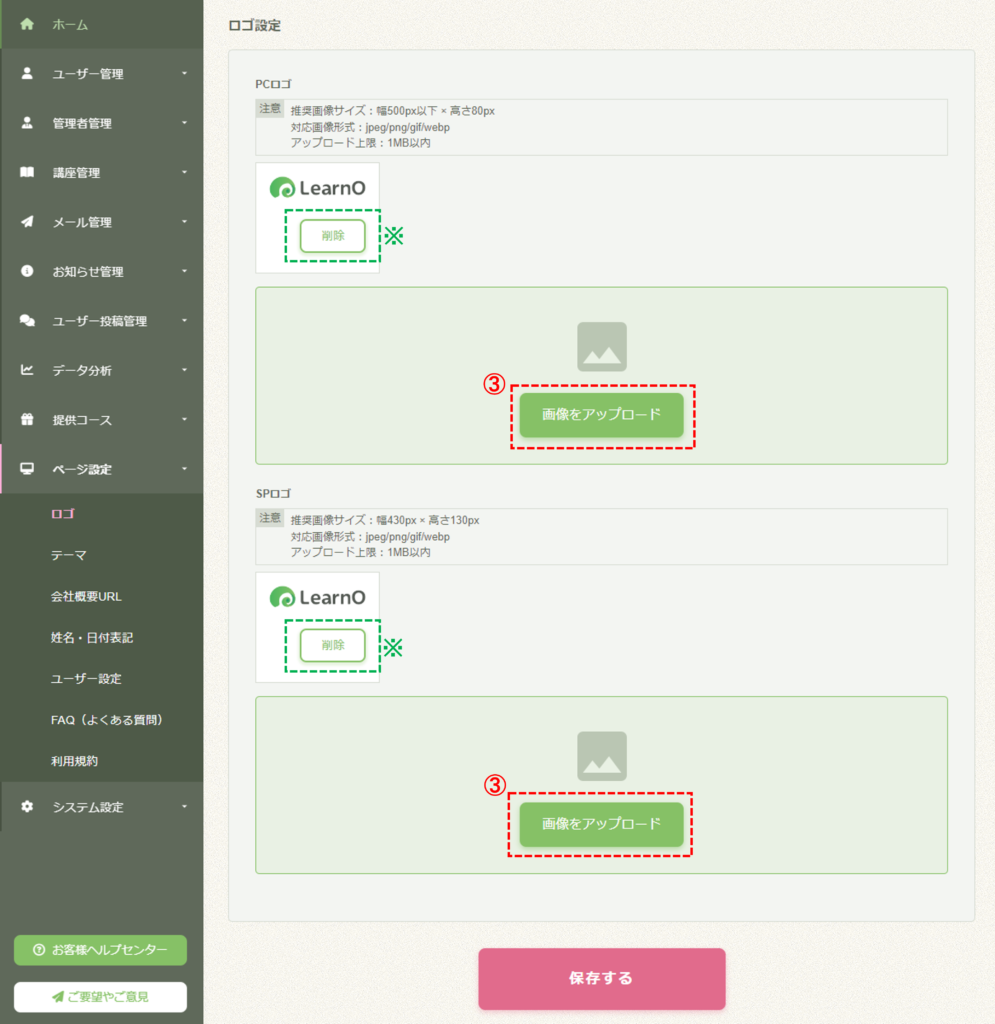
※元のLearnOロゴへ戻す場合は、「削除」をクリックし、「保存する」を押します。
3. PC、SPそれぞれ設定したい「新規ロゴ」(④)の画像を確認し問題なければ、「保存する」(⑤)をクリックすると新しいロゴへ変更することができます。
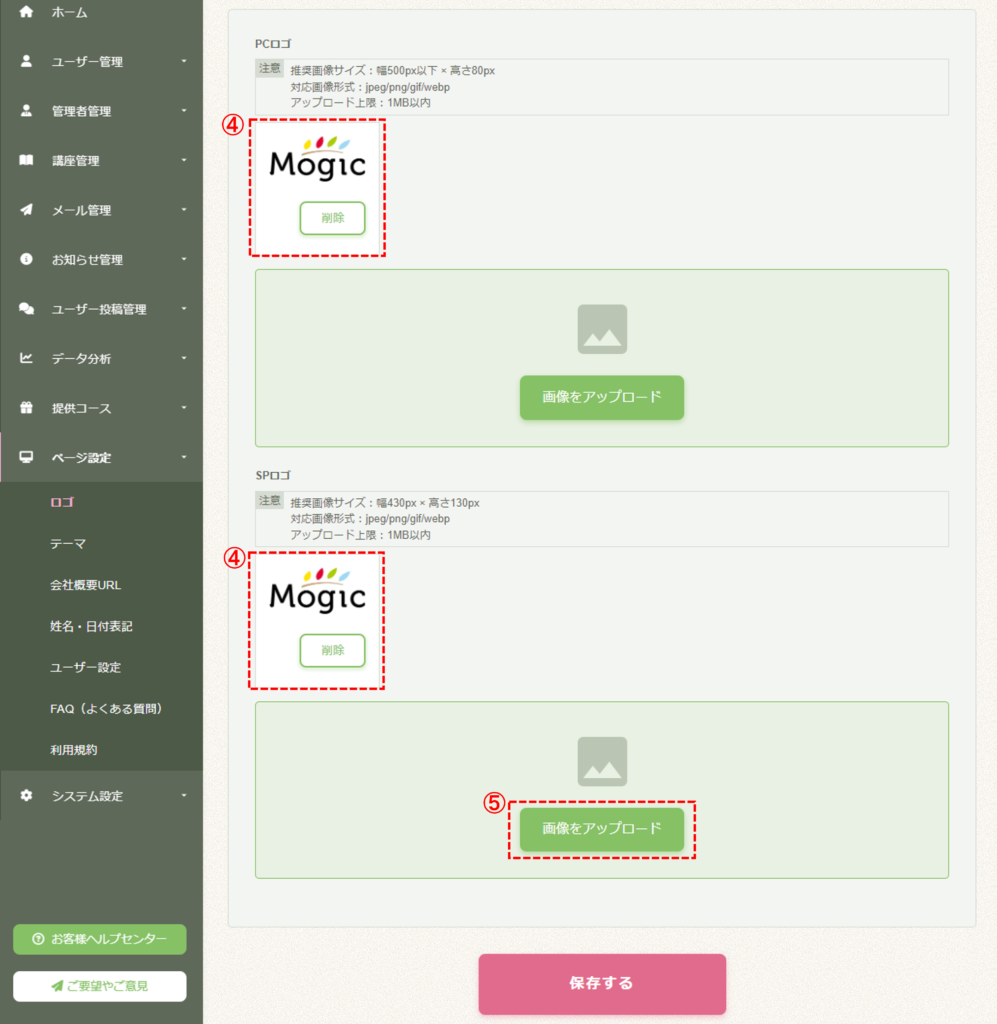
★ユーザー画面ではこのように変更されます。
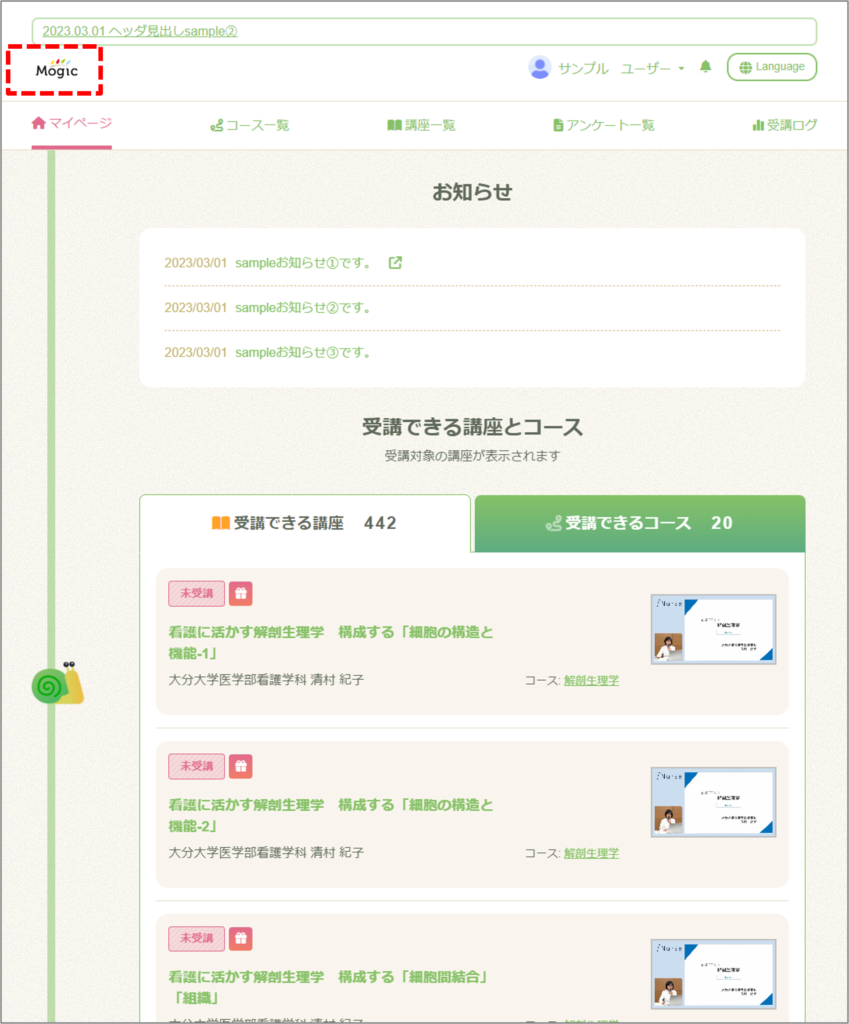
B 設定方法・手順 「画面配色を変更する」
デフォルトでは「シャンパーニュゴールド」の設定になっています。
このカラーを含め全部で6つの配色の中から設定することができます。
(※イメージはユーザー画面です。)
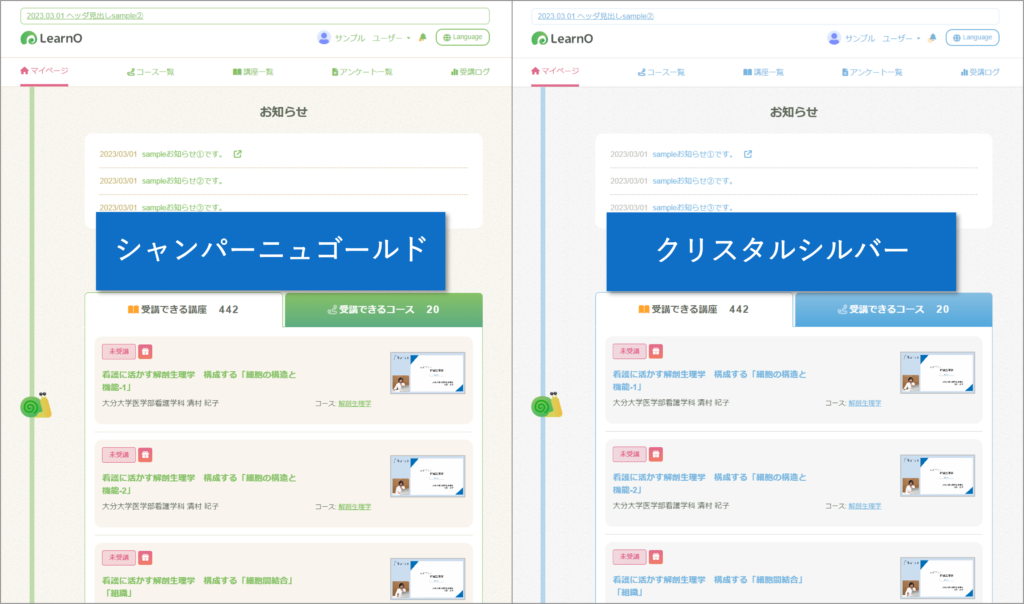
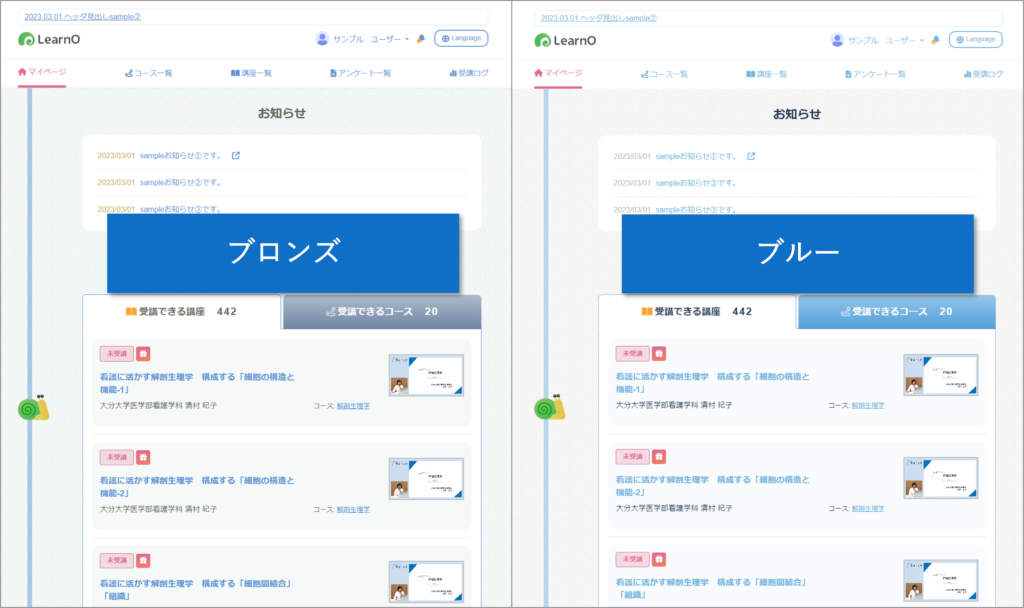
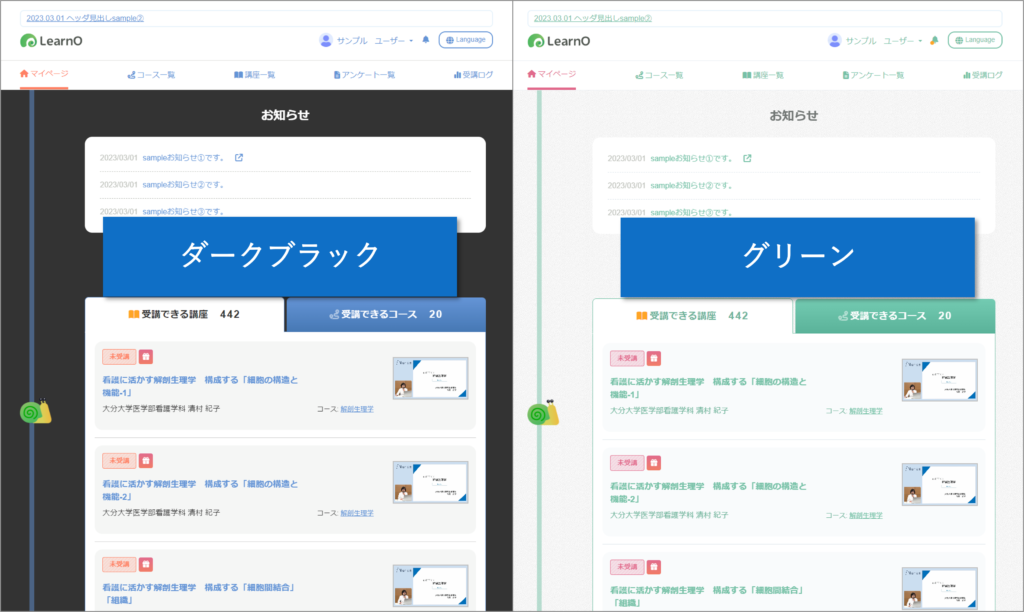
1. 管理画面を開き、①の「ページ設定」→②の「デザイン設定」の順でクリックします。
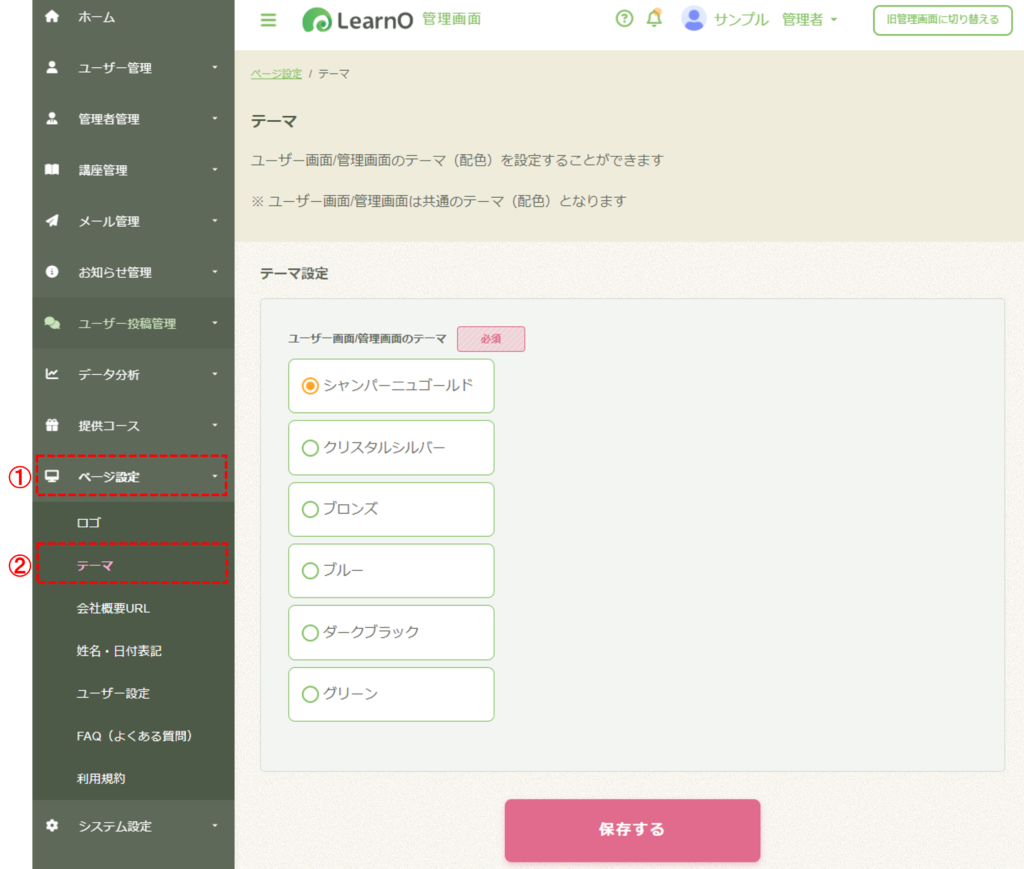
2. 好きな配色を選択し、③の「保存する」をクリックすると登録完了です。
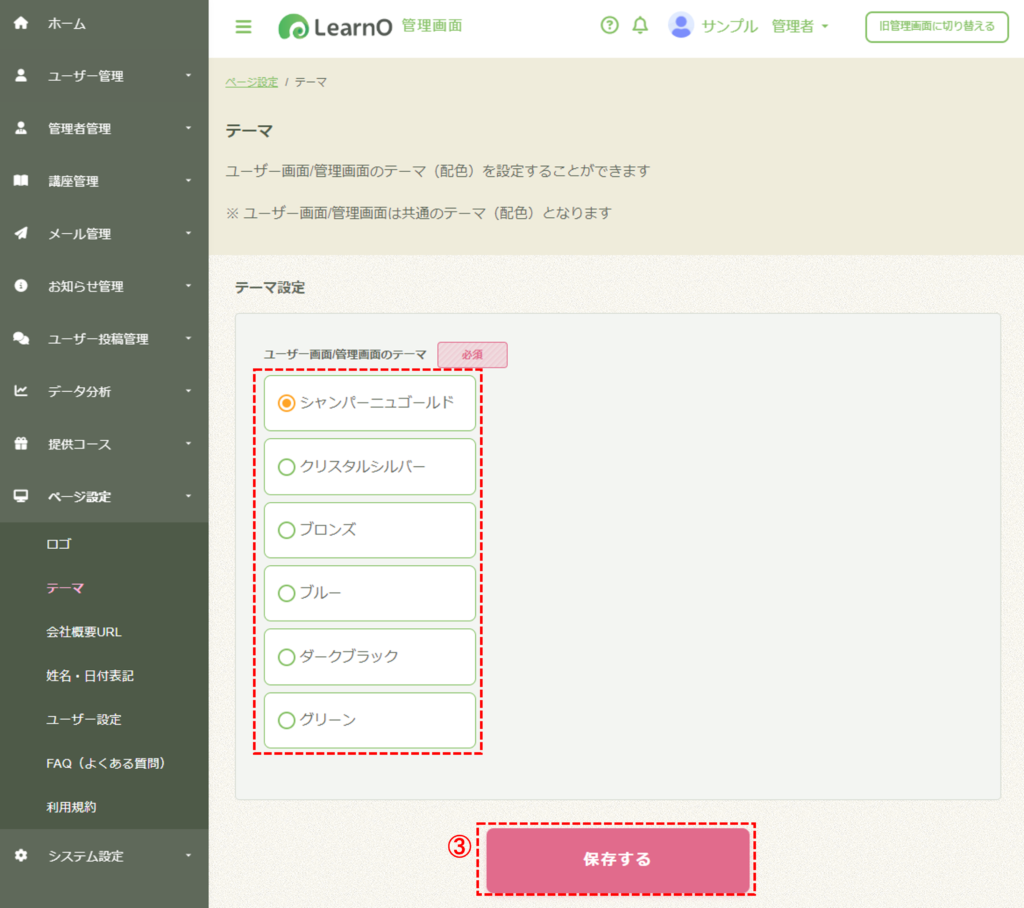
まとめ
ちょっとロゴを変えるだけ、配色を変えるだけでこんなにも印象が変わります。
お部屋の模様替えと一緒で、いつもとちょっと違う雰囲気になるので
新鮮な気分になりモチベーションアップにつながります。
この機会にぜひ「デザイン設定」を活用してみてくださいね。