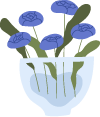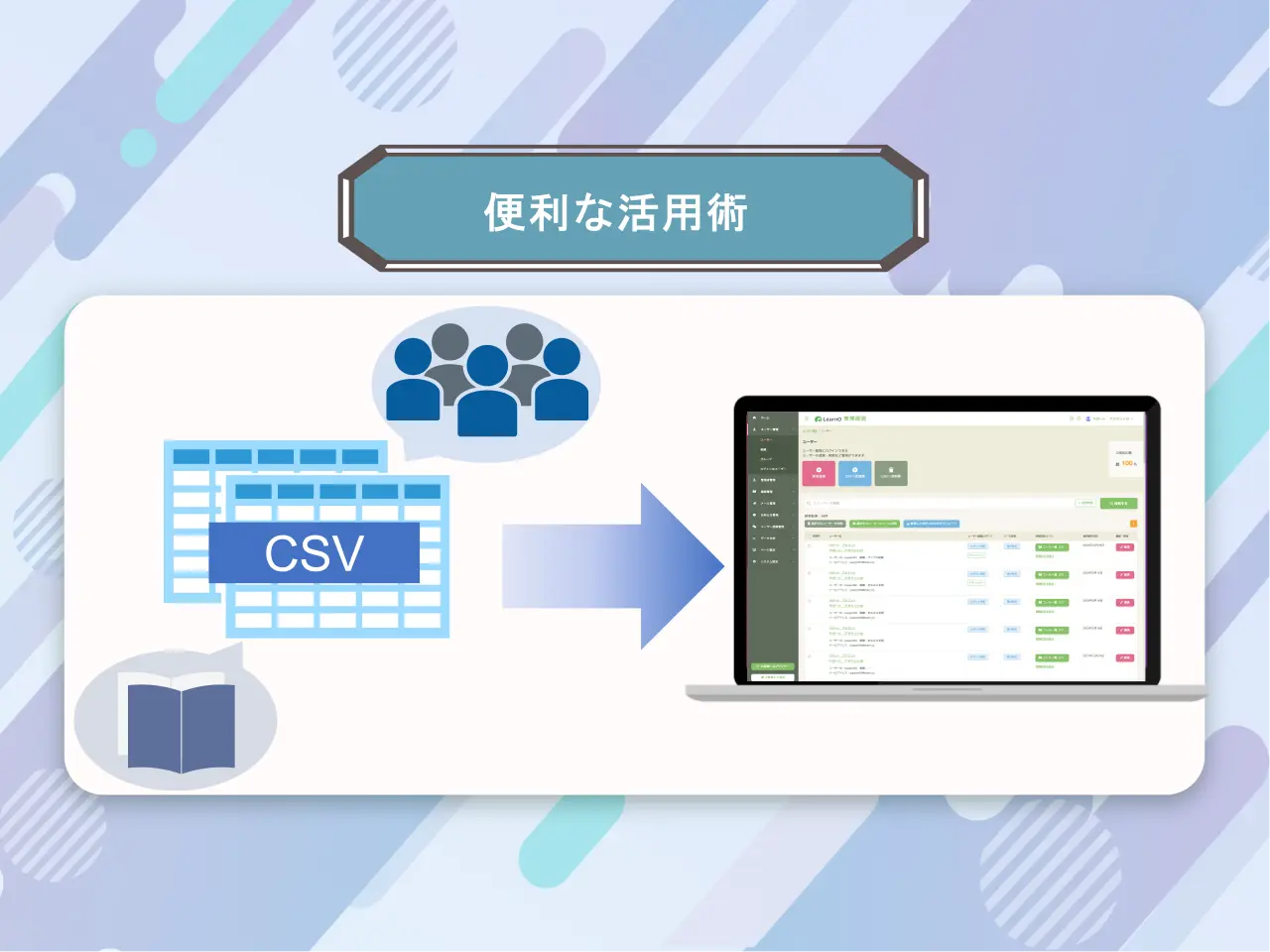手順1 講座の”受講完了判定”を「レポート合格」に設定する
まずはじめに、講座の受講完了判定を設定します。
講座管理 > ①[講座]から講座一覧ページを開き、②[講座名]をクリックします。
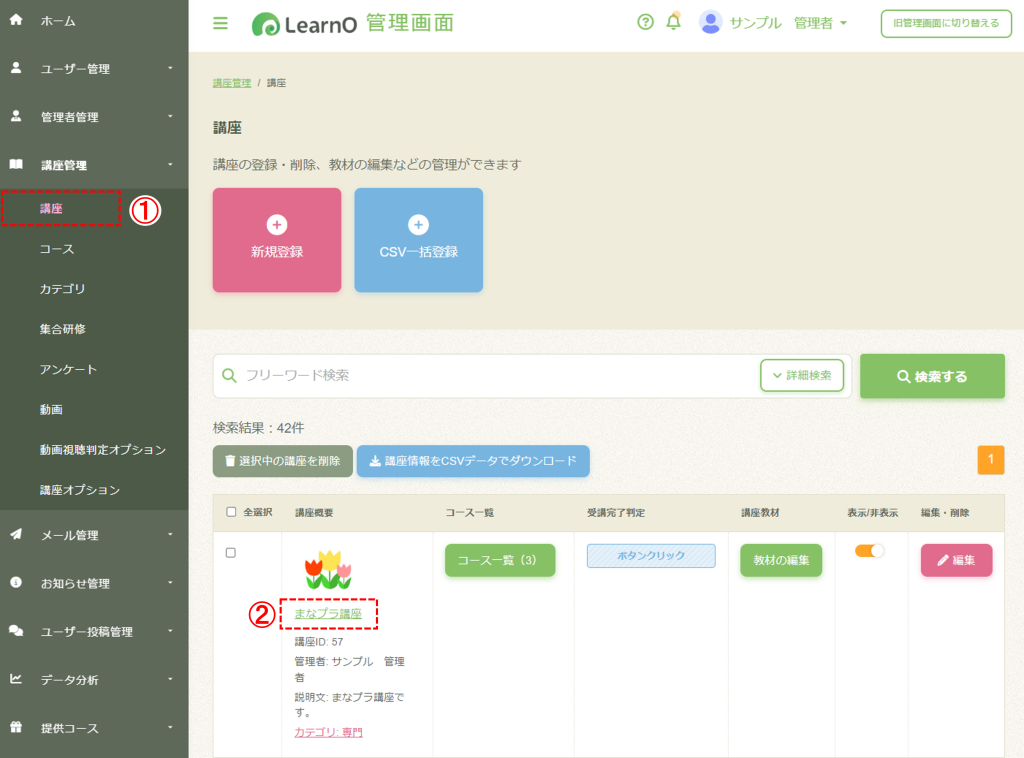
受講完了判定の③[レポート合格]を選択し、④[保存して閉じる]をクリックします。([保存して教材の登録へ進む]をクリックするとそのまま教材の登録画面に遷移します。)
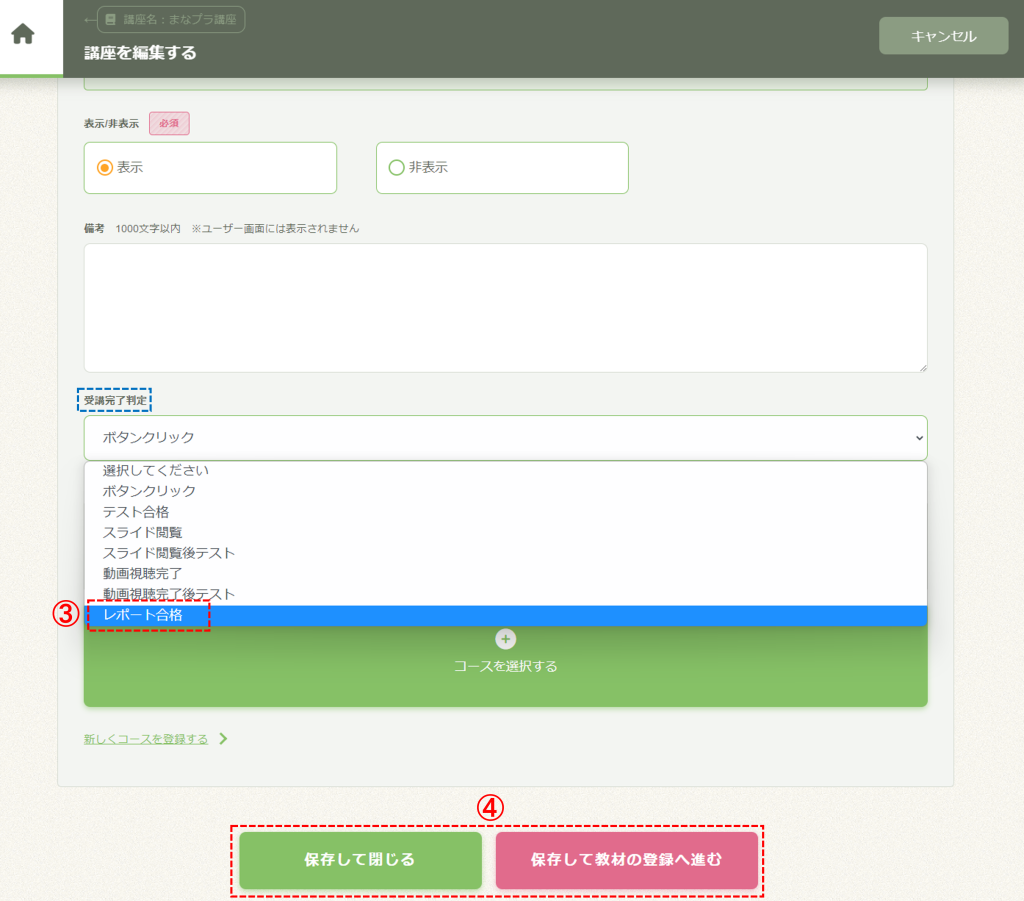
手順2 講座に「レポート課題」を登録する
次に、受講者に提出していただくレポート課題の登録をします。
講座管理 > ①[講座]から講座一覧ページを開き、レポートを登録したい講座の②[登録する]をクリックします。([教材の編集]からでも登録することができます。)
レポート課題の内容を入力・選択し、③[保存して閉じる]をクリックします。
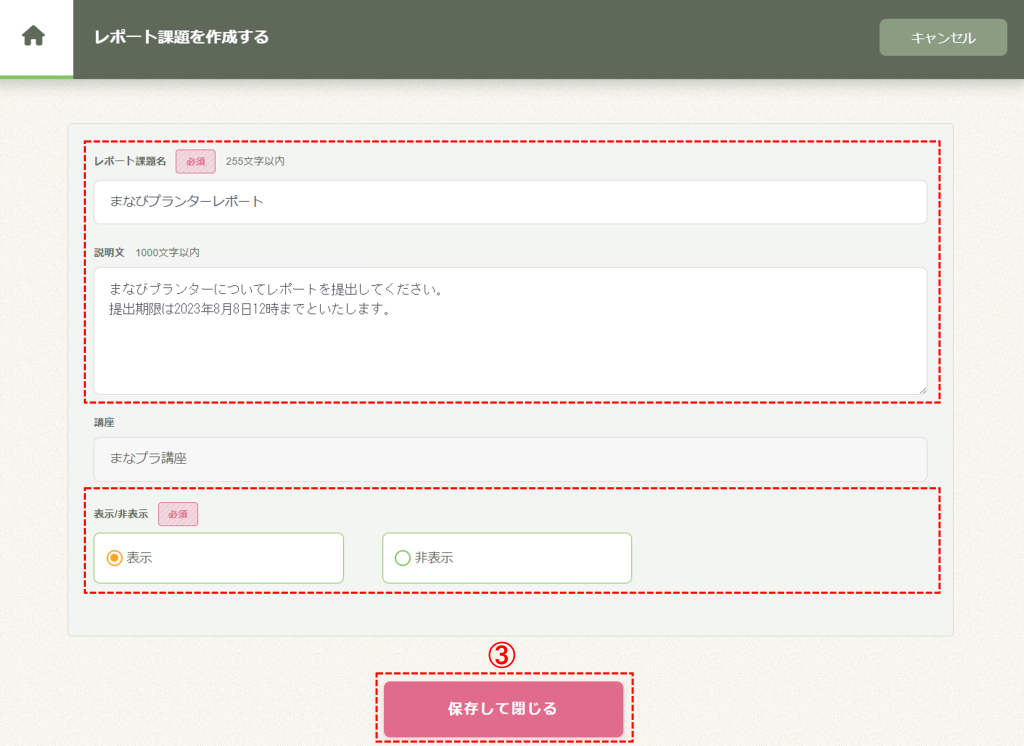
手順3 レポート評価メールの設定をする
レポート評価メールとは?
受講者がレポート課題を提出すると、『管理者へ提出されたお知らせメール』が届き、
そのレポートを管理者が評価をすると、『受講者へ評価が完了したお知らせメール』を送ることができます。LearnOにログインしなくてもメールでお知らせをしてくれるので、登録しておくととても便利です。
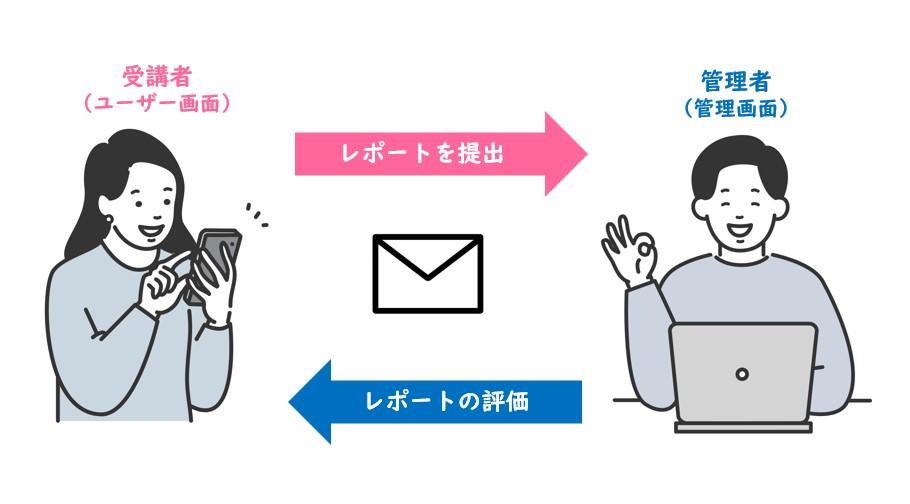
では早速、メールの送受信ができるように管理者と受講者でそれぞれ設定を行いましょう。
▼管理者の設定
まず、受講者から管理者へ講座へレポートが提出された際、”メールを受信する設定”になっているかを確認します。
管理者管理 > ①[管理者]から管理者一覧ページを開き、対象の②[管理者名]もしくは[編集]をクリックし管理者の編集ページを開きます。
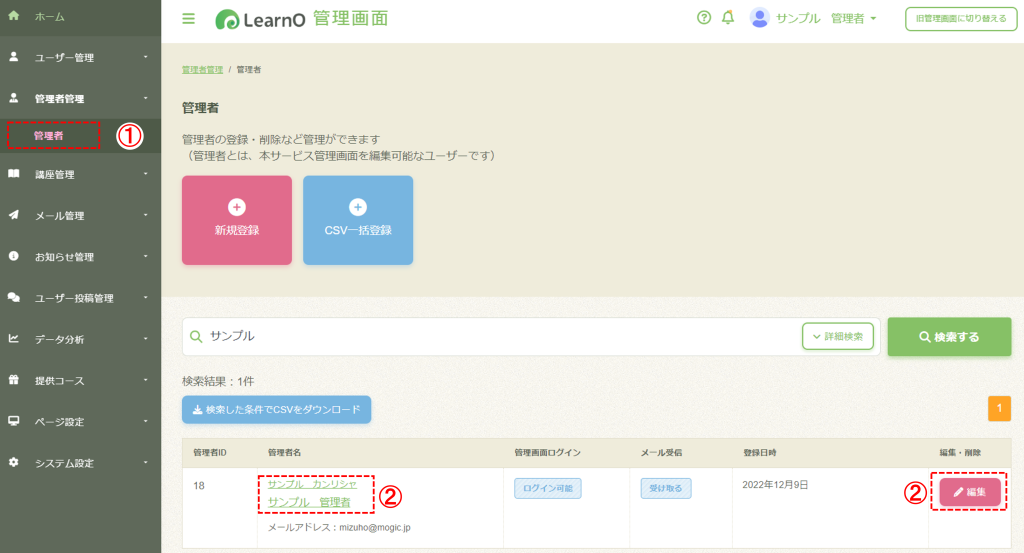
”レポートに関するメール設定”が『受け取る』になっているかを確認します。
「受け取らない」に選択される場合、『受け取る』を選択し必ず[保存して閉じる]をクリックします。
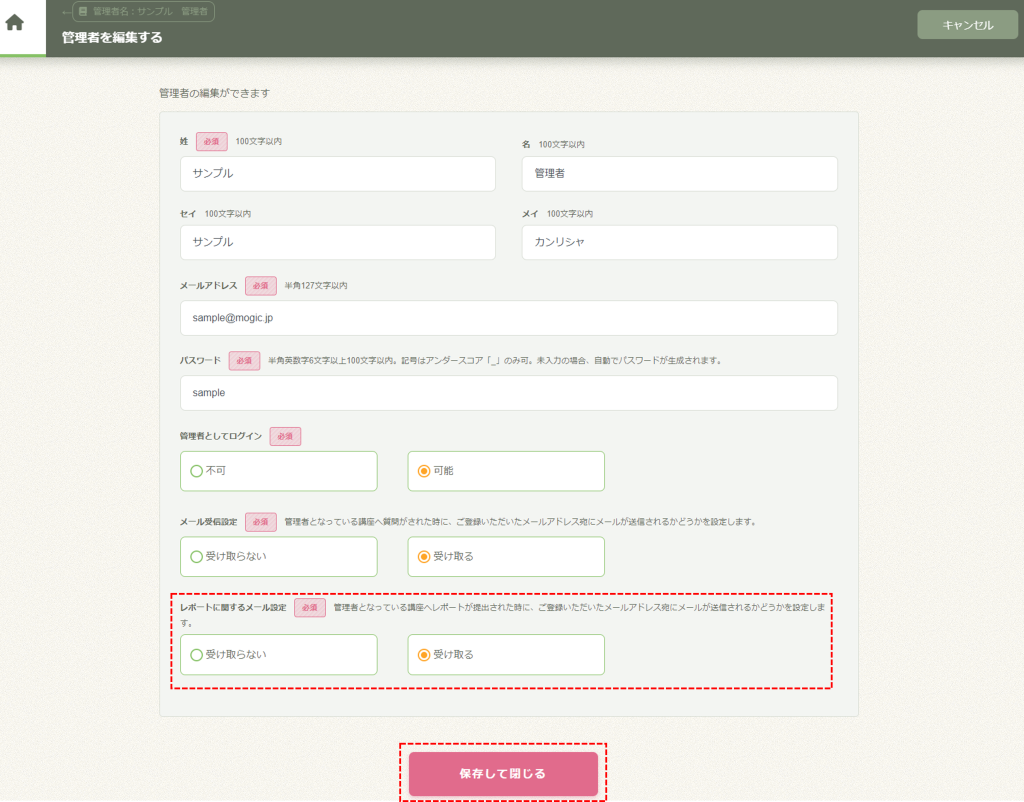
次に、通知メールの設定をします。
メール管理 > ①[メール設定]ページを開き、[レポートの評価メール]の ② ”設定はこちら” をクリックします。
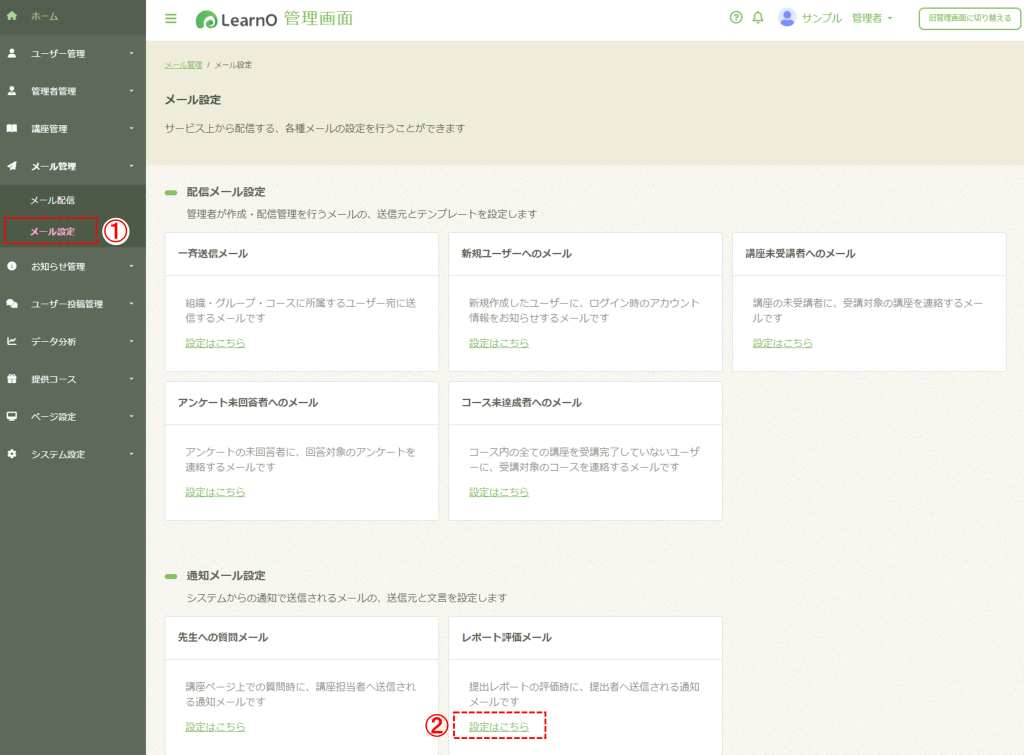
こちらで受講者にレポートの評価メールが送信される際のメール内容を設定します。
内容を入力・確認し③[保存する]をクリックします。
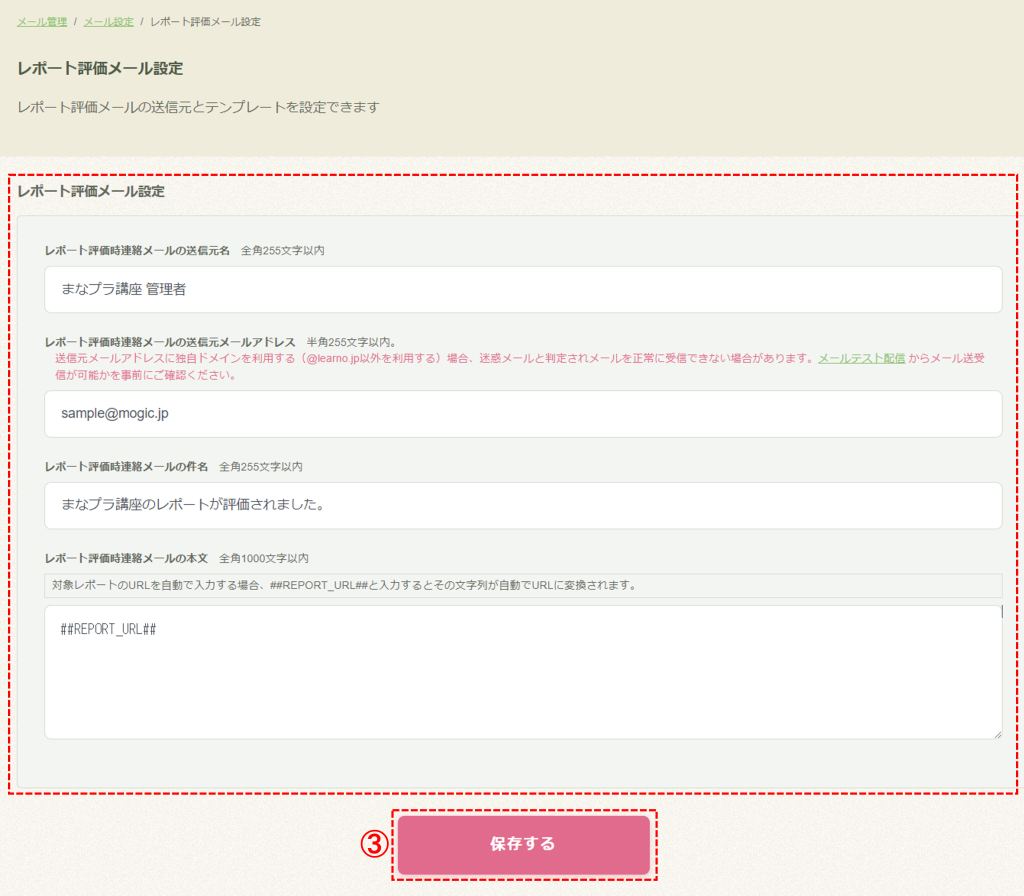
▼受講者の設定
つづいて受講者が提出したレポートが評価された時に”評価メールを受信する設定”になっているかを確認します。
ユーザー管理 > ①[ユーザー]からユーザー一覧ページを開き、対象の②[ユーザー名]もしくは[編集]ボタンをクリックし、ユーザーの編集ページを開きます。
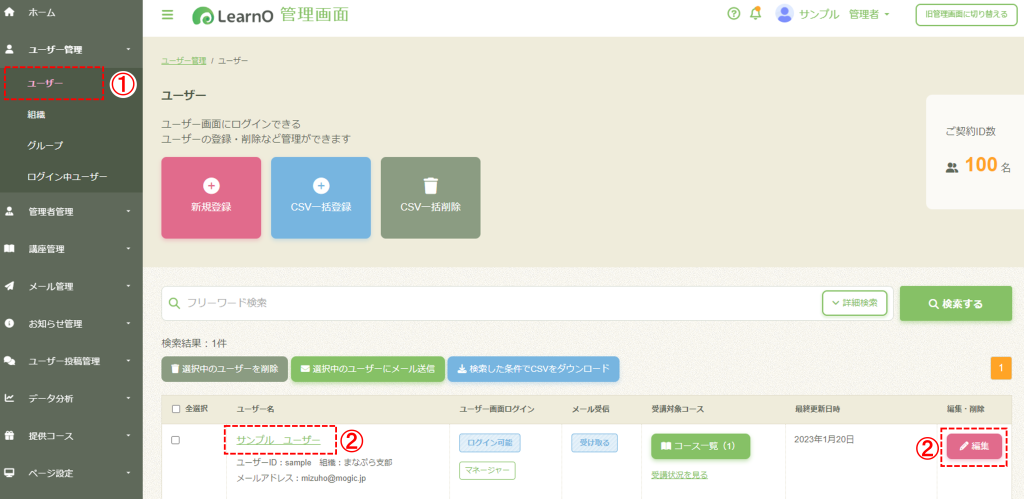
”レポートに関するメール設定”が『受け取る』になっているかを確認します。
「受け取らない」に選択される場合、『受け取る』を選択し必ず[保存して閉じる]をクリックします。
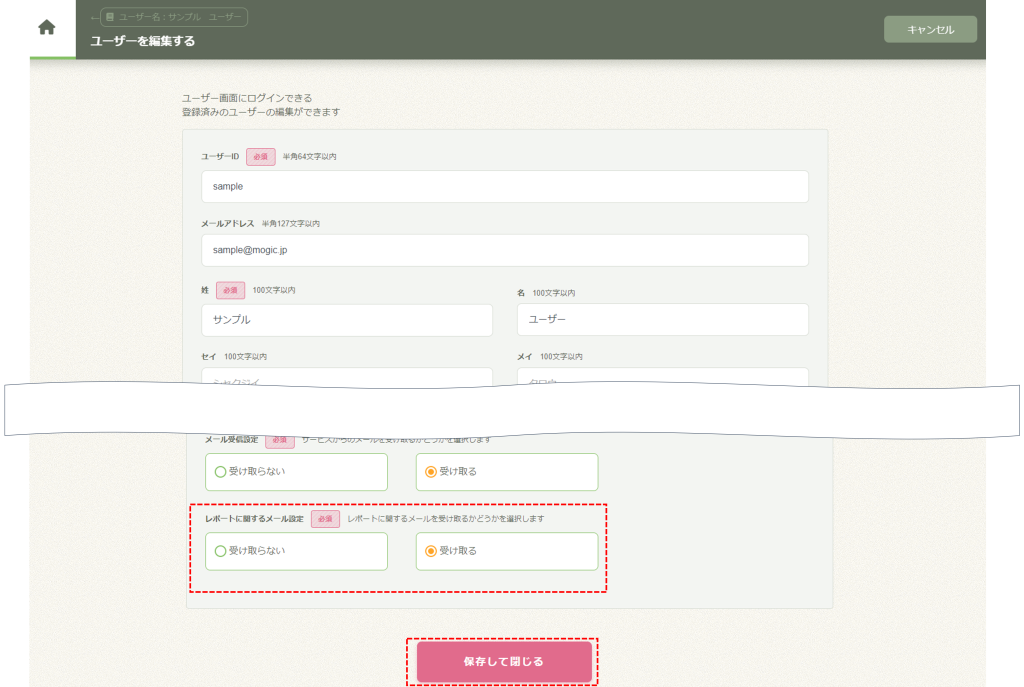
これで受講者側の設定は終わりです。
次に、受講者がレポートを提出する方法についてご説明します。
手順4 受講者はユーザー画面から提出します。
受講者は[レポートを提出しよう]ボタンからレポートの提出ができます。
提出がされると、管理者にレポートが提出されたお知らせメールが届きます。
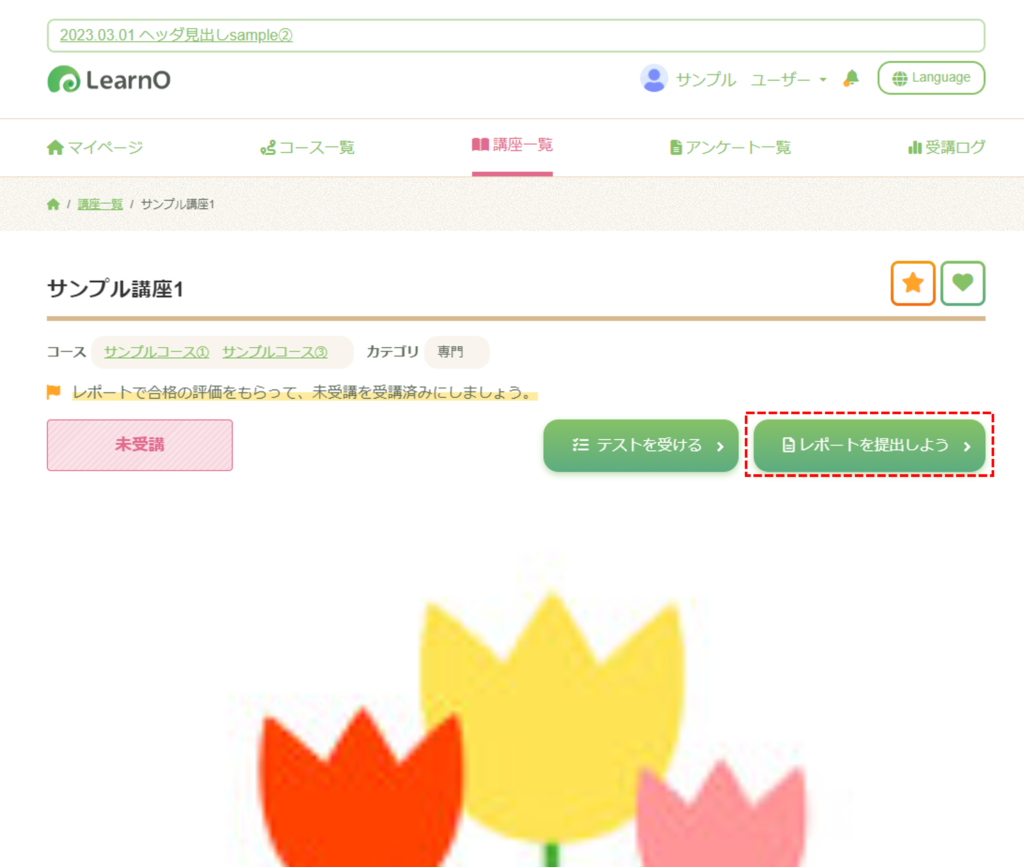
手順5 提出されたレポートを確認・評価をする
提出されたレポートを確認してみましょう。
講座管理 > ①[講座]から講座一覧ページを開き、講座教材の②[レポート]をクリックします。
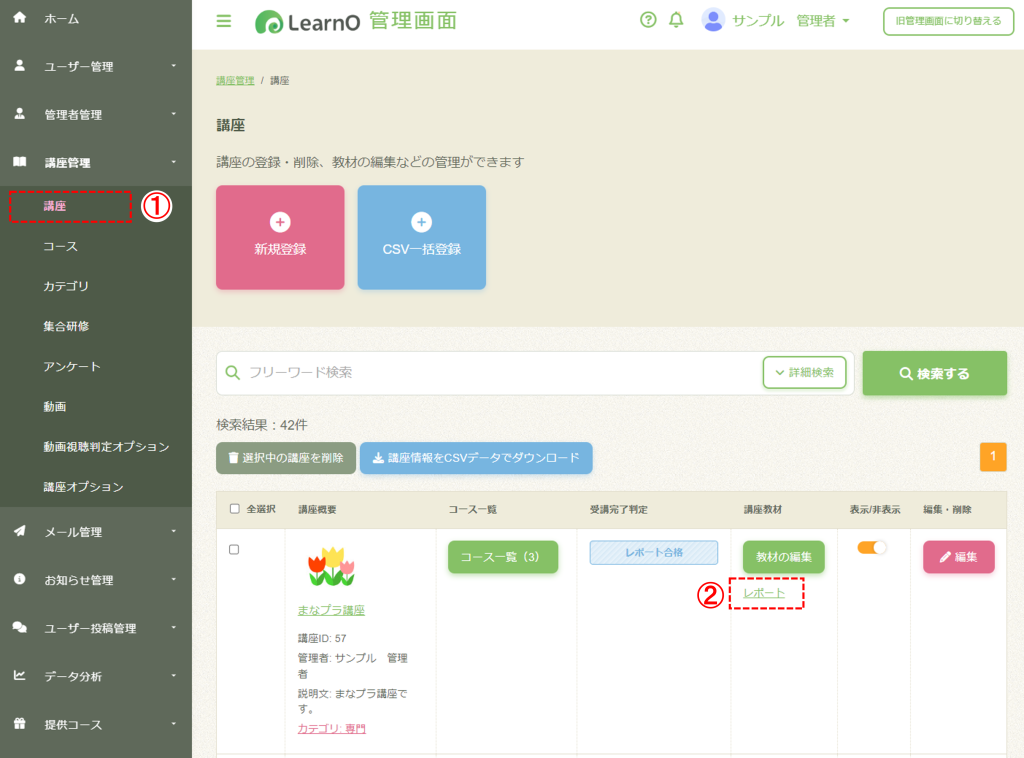
左下部にある③[提出レポート一覧ページへ]をクリックします。
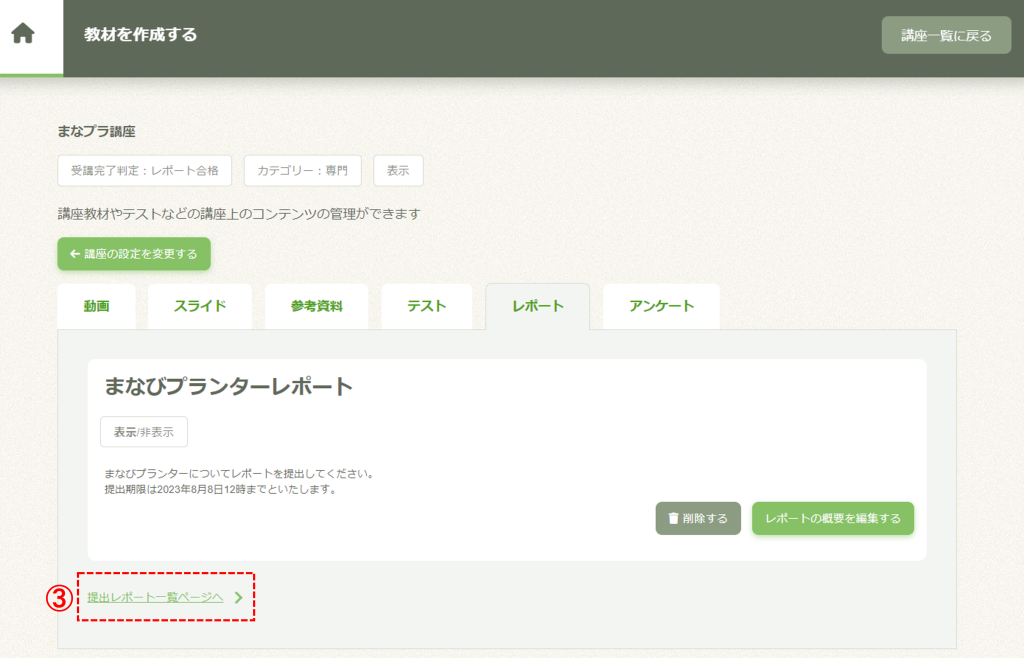
そうしますと、提出されたレポート一覧画面が表示されます。
この画面ではその講座に提出されたレポートの「提出者名」や「提出日」「ステータス」などを確認することができます。
確認したい提出者名の④[レポート名]をクリックします。
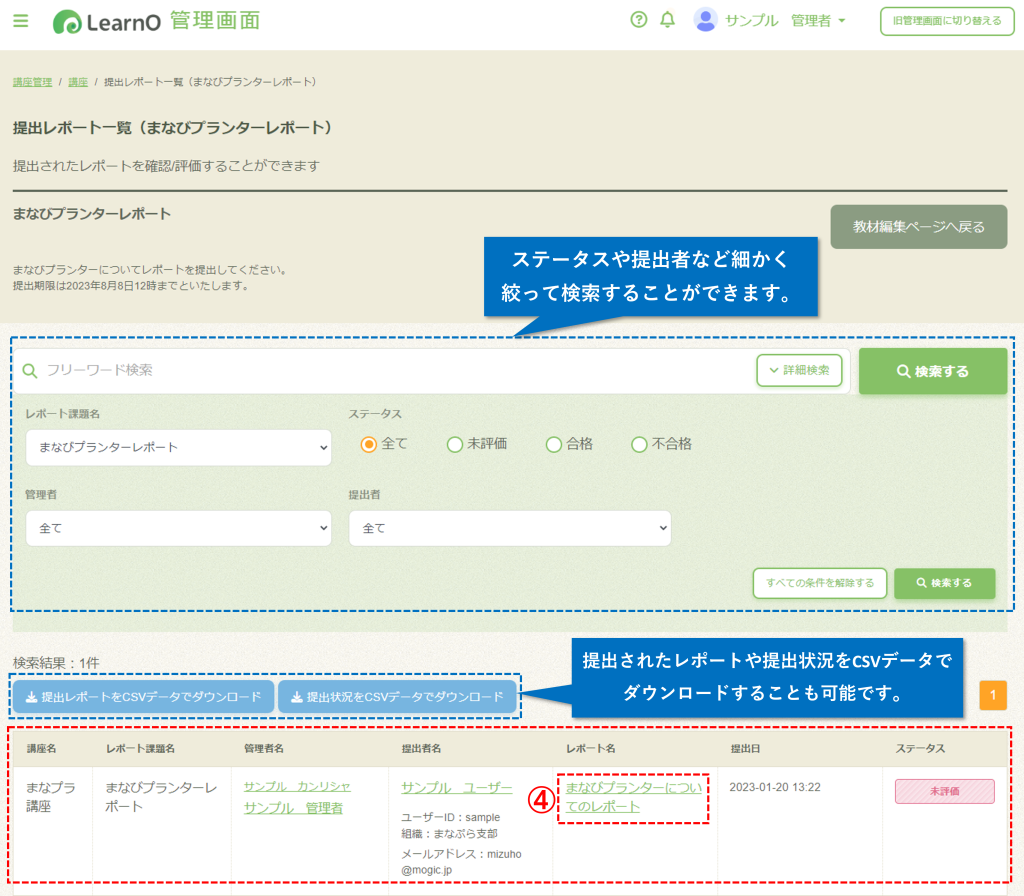
以下のように、提出されたレポートの内容を確認することができます。
ステータスは”未評価”になっています。
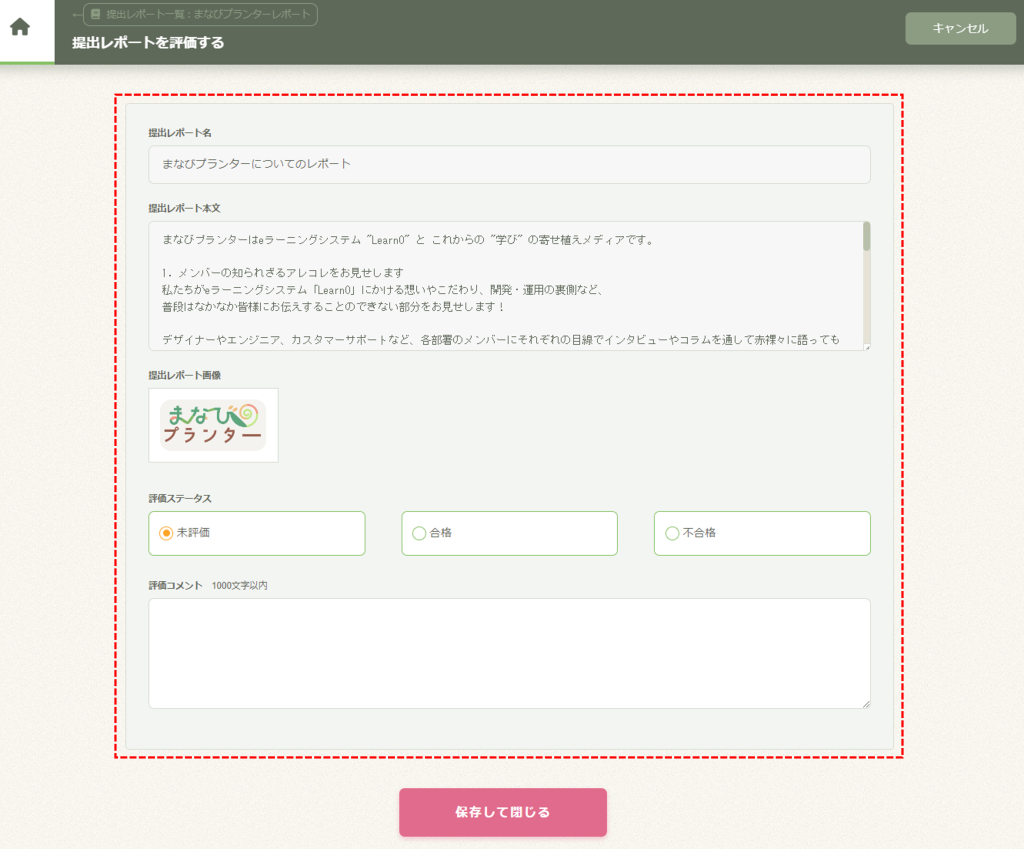
受講者から提出されたレポートを確認したら、管理者側は『評価』をする作業があります。
この段階ではステータスは”未評価”になっており、評価をしないと受講完了にはなりません。
レポート内容を確認し終わったら「評価ステータス」を選択・「評価コメント(任意)」を入力し⑤[保存して閉じる]をクリックします。
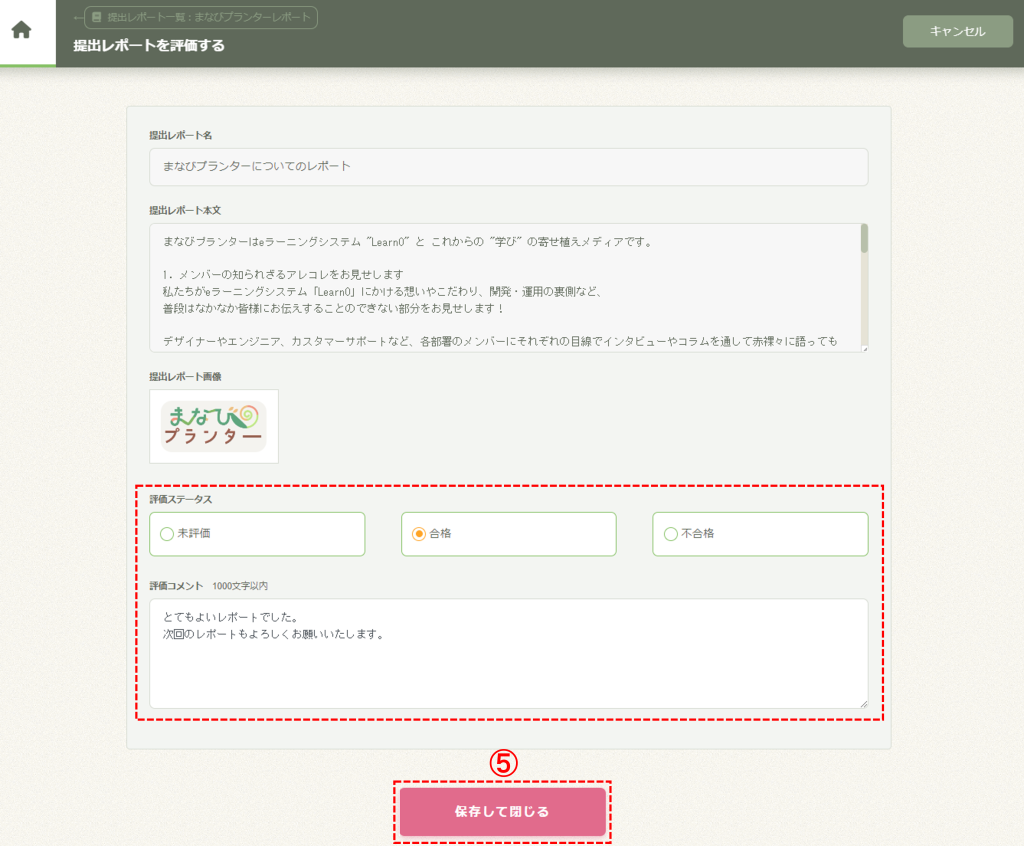
評価が終わりますと、受講者へ”評価が完了したお知らせメール”が届き、受講者は評価内容を確認することができます。
まとめ
いかがでしたでしょうか。
今回は『受講者が記述したレポートを管理者が評価し合否を設定する方法』をご紹介いたしました。
管理者側で評価をする「レポート」教材を有効利用することで様々な場面で活用することができます。
また、ログインをしなくてもメールでお知らせをしてくれるので、受講者側も管理者側も「ついうっかり忘れていた!」なんてことも少なくなり、受講率アップにつながるのではないでしょうか。
ぜひご活用いただければ幸いです。