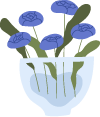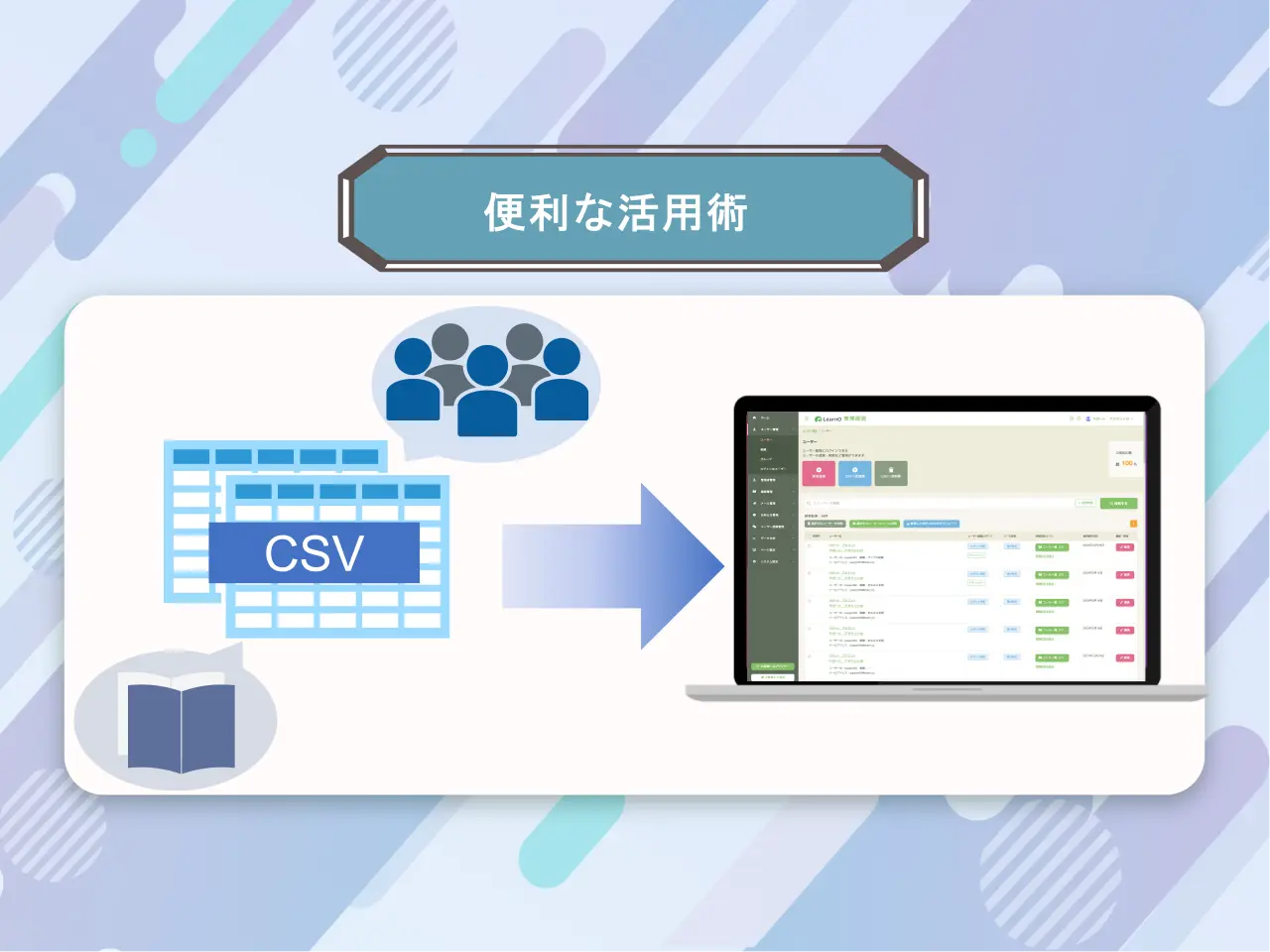マネージャー権限とは?
ユーザー登録をする際に「マネージャー権限の付与」という項目があります。
権限を付与されたユーザーは、所属している組織の受講状況やデータ分析、未受講者へメールの配信をすることができ、ユーザーの受講状況の管理やサポート役として活用できる権限となっております。
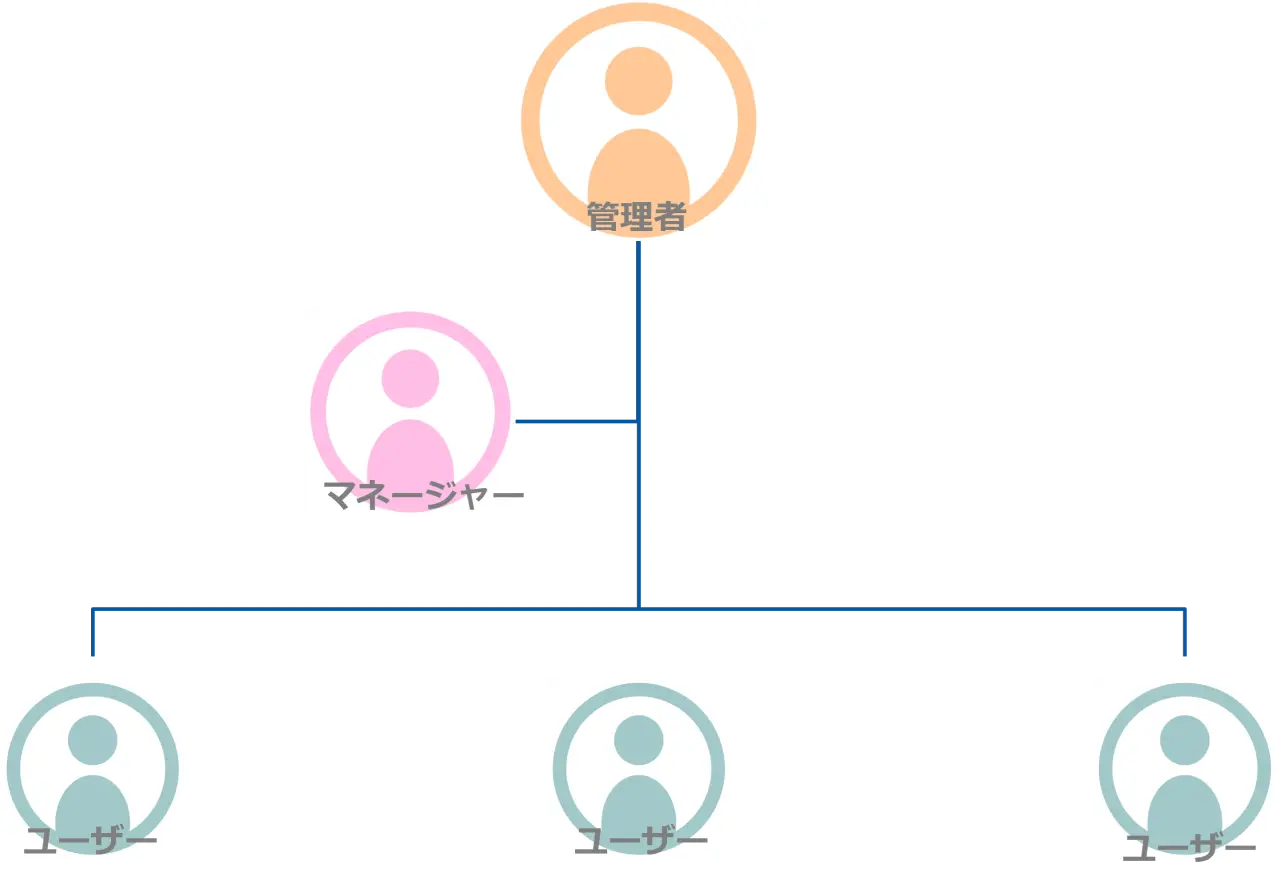
この記事では”マネージャー権限の付与方法”と”マネージャーページでできること”についてまとめていますので皆様の参考になれば幸いです。
マネージャー権限の付与方法
所要時間
約2分
事前に用意しておくこと
・ユーザーや組織の登録
・コースや講座の登録
手順1 管理画面「ユーザー管理」 > ①「ユーザー」 > ② 「権限を付与するユーザー名」をクリックします。
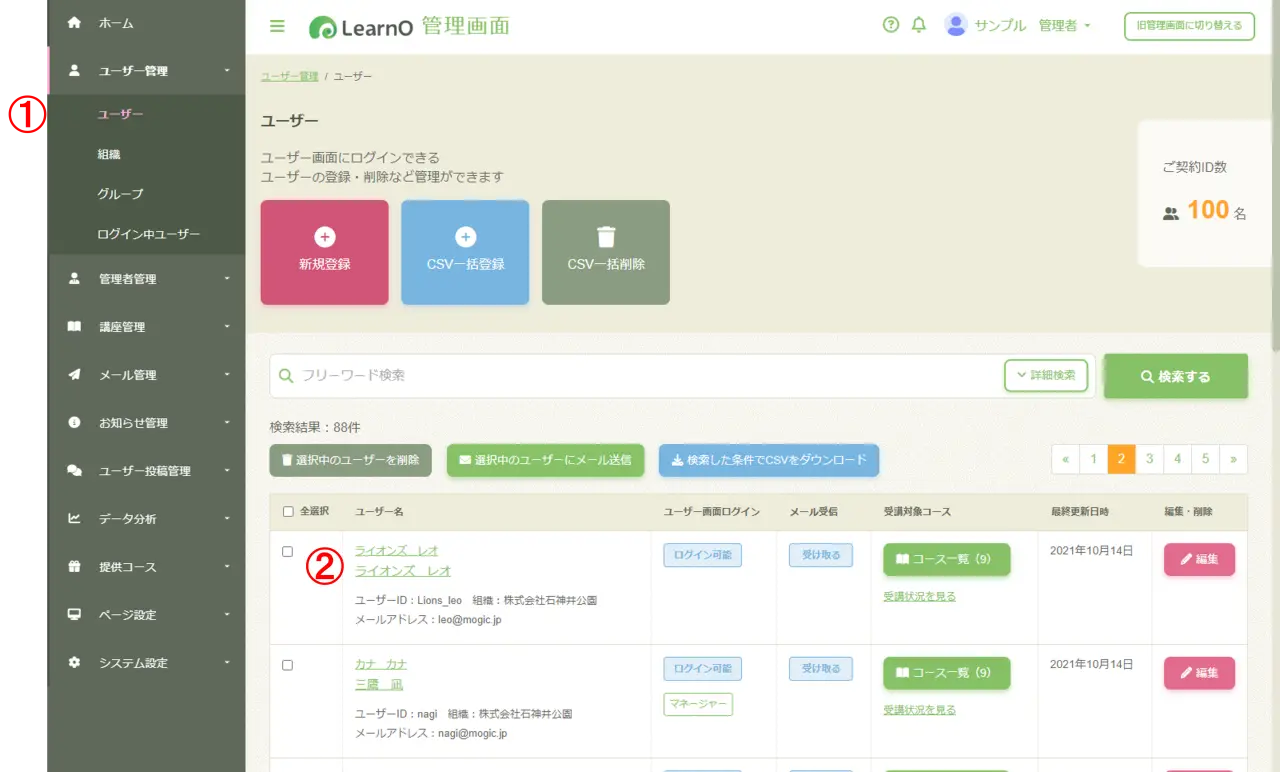
手順2 ユーザー編集ページの[マネージャー権限]の③『可能』を選択し、④「保存して閉じる」をクリックします。
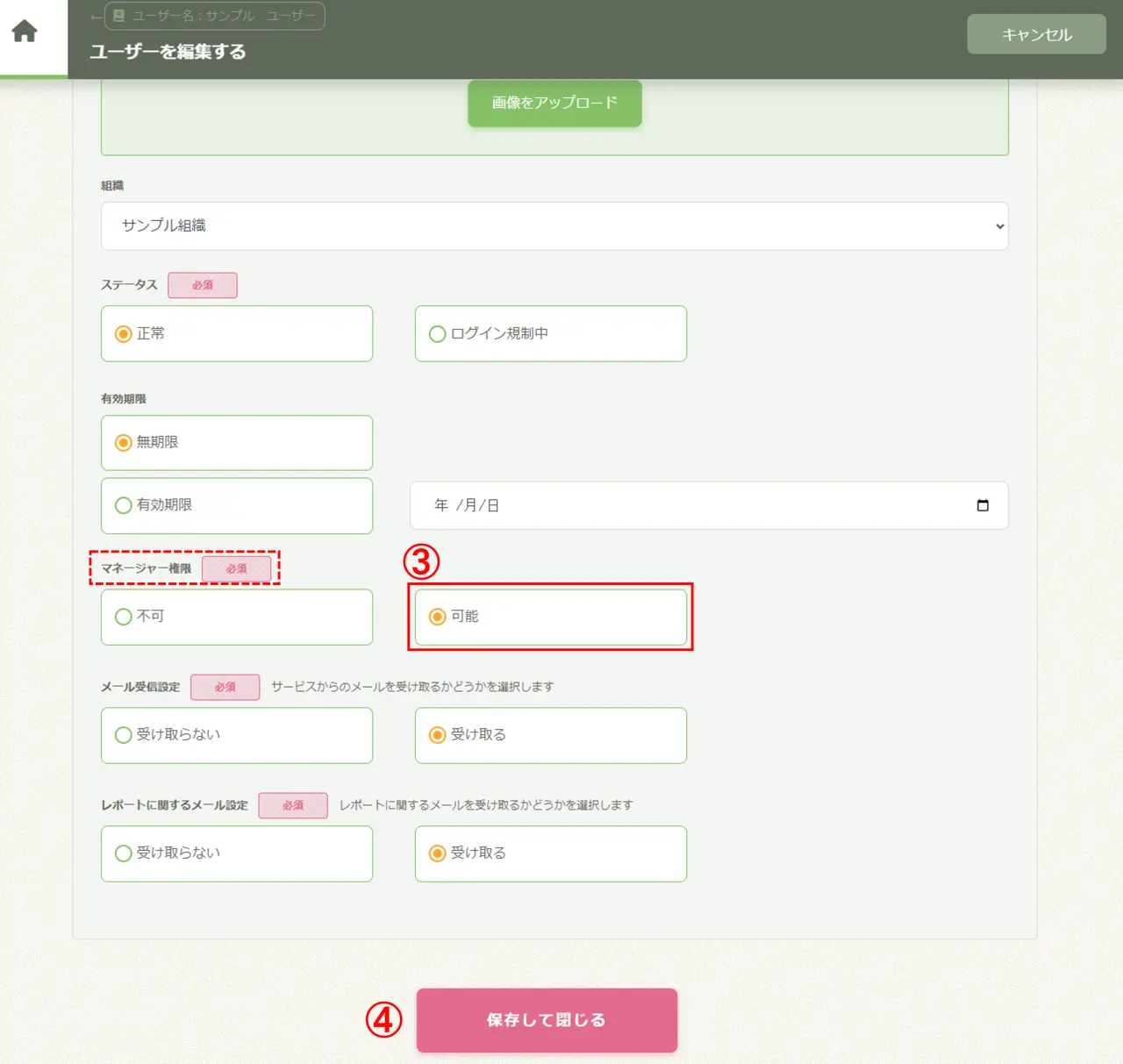
これでマネージャー権限が付与されました。
では実際にマネージャーページを開いてみましょう。
マネージャーページを確認する方法
マネージャー権限を付与されたユーザー画面にログインします。
画面右上にあります①ユーザー名をクリックするとプルダウンが表示されます。
②の『マネージャーページへ』というリンクが表示されますので、クリックするとマネージャーページへと遷移します。
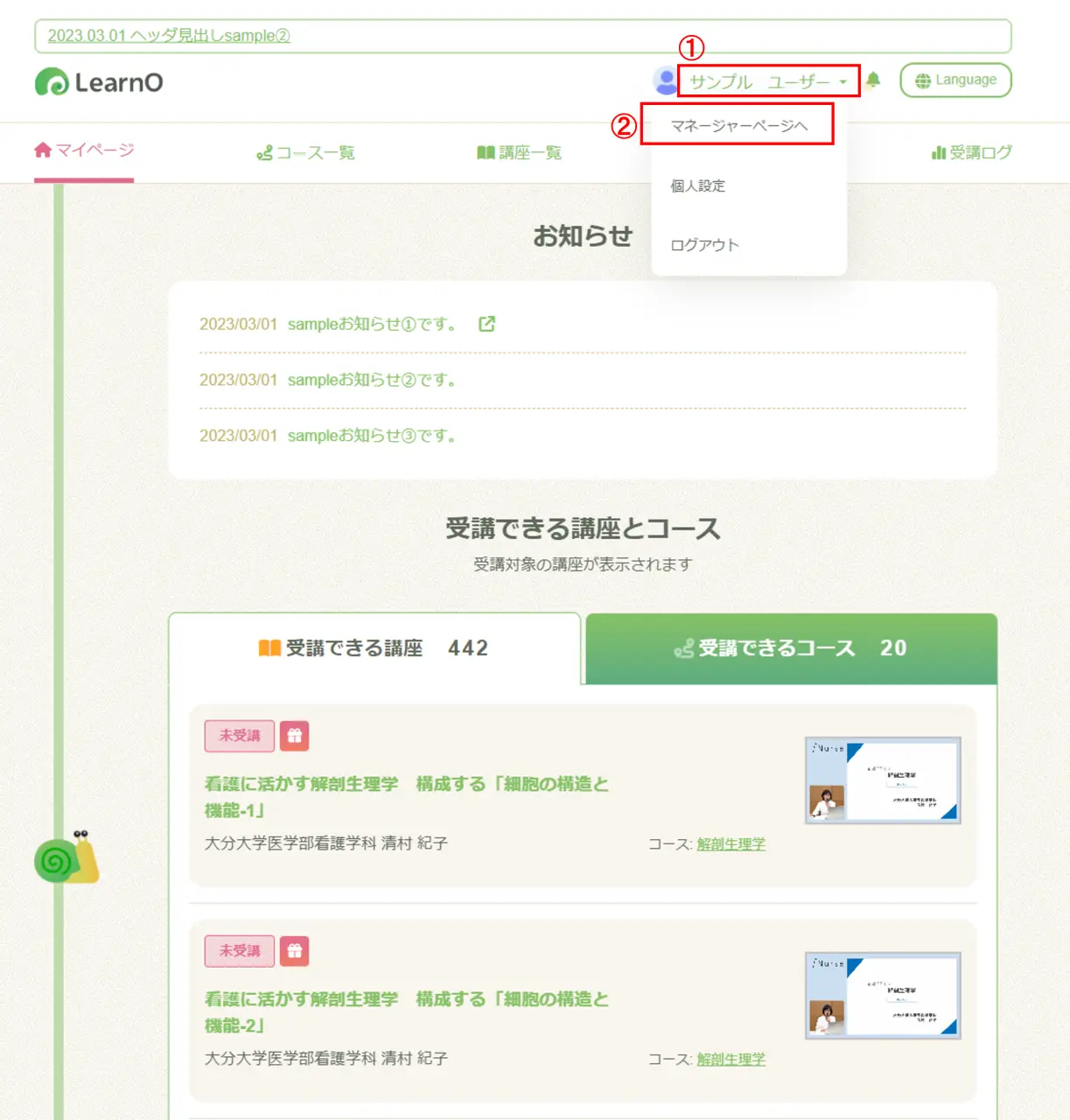
<マネージャーページTOP>
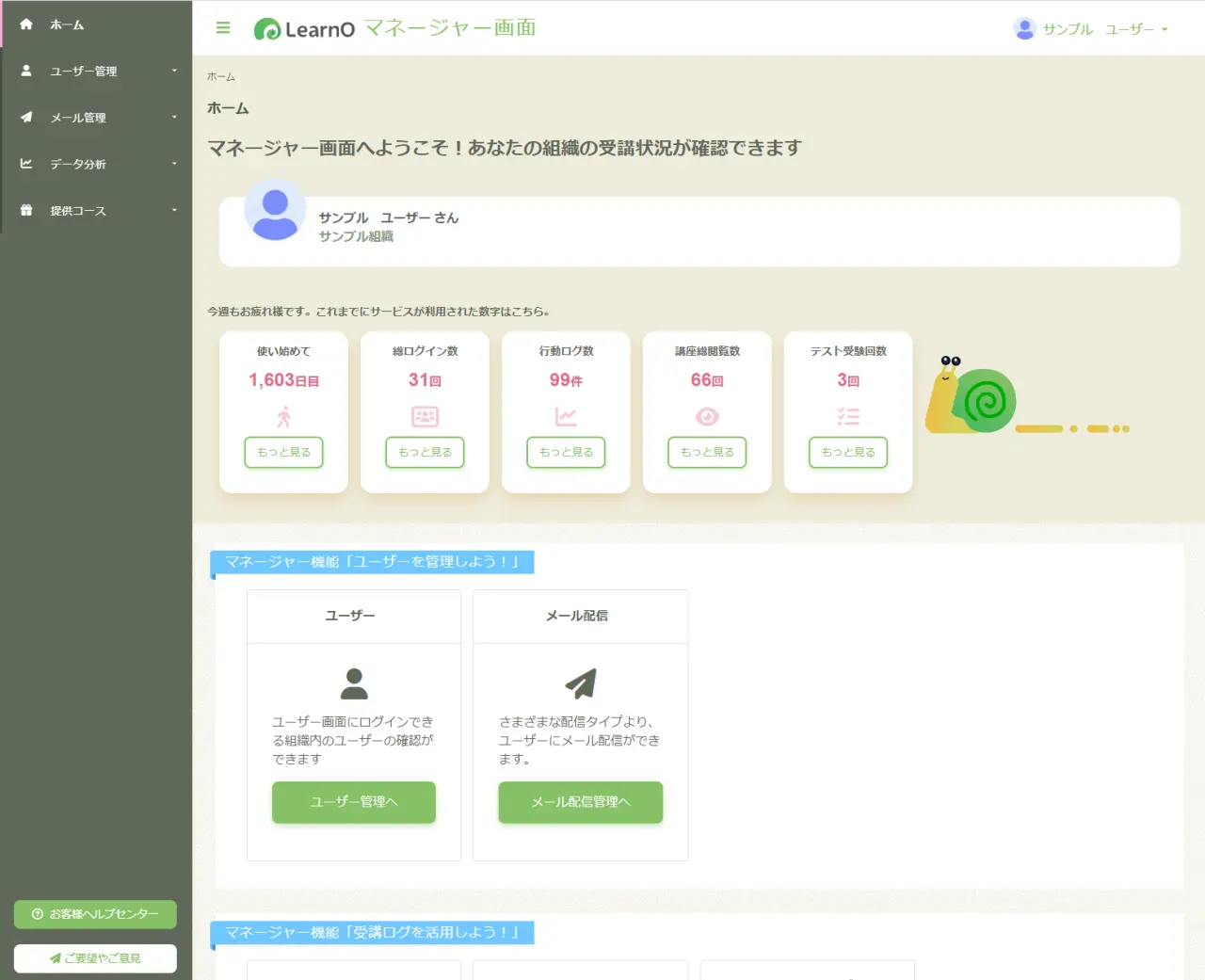
マネージャーページでできること
【ユーザーの管理】
1. 同じ組織のユーザーの登録情報を確認できます。
2. 同じ組織のユーザーにメールを配信できます。(未受講者への連絡などができます。)
【ユーザーの受講ログの確認】
3. 講座受講分析・・・講座毎の受講分析ができます。
4. ユーザー受講分析・・・ユーザーの受講分析ができます。
5. ユーザーテスト分析・・・ユーザーのテスト結果を確認できます。
6. ユーザー行動ログ・・・ユーザーの行動ログ(講座閲覧、動画視聴開始など)を確認できます。
※注)マネージャーページでは、ユーザーや講座の登録はできません。
まとめ
いかがだったでしょうか?
マネージャー権限をうまく活用することで、会社や組織内での運用体制のコントロールや今まで以上に細やかな受講状況の分析・作業の効率化に期待ができます。
ぜひ参考にしていただければ幸いです。