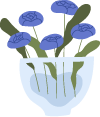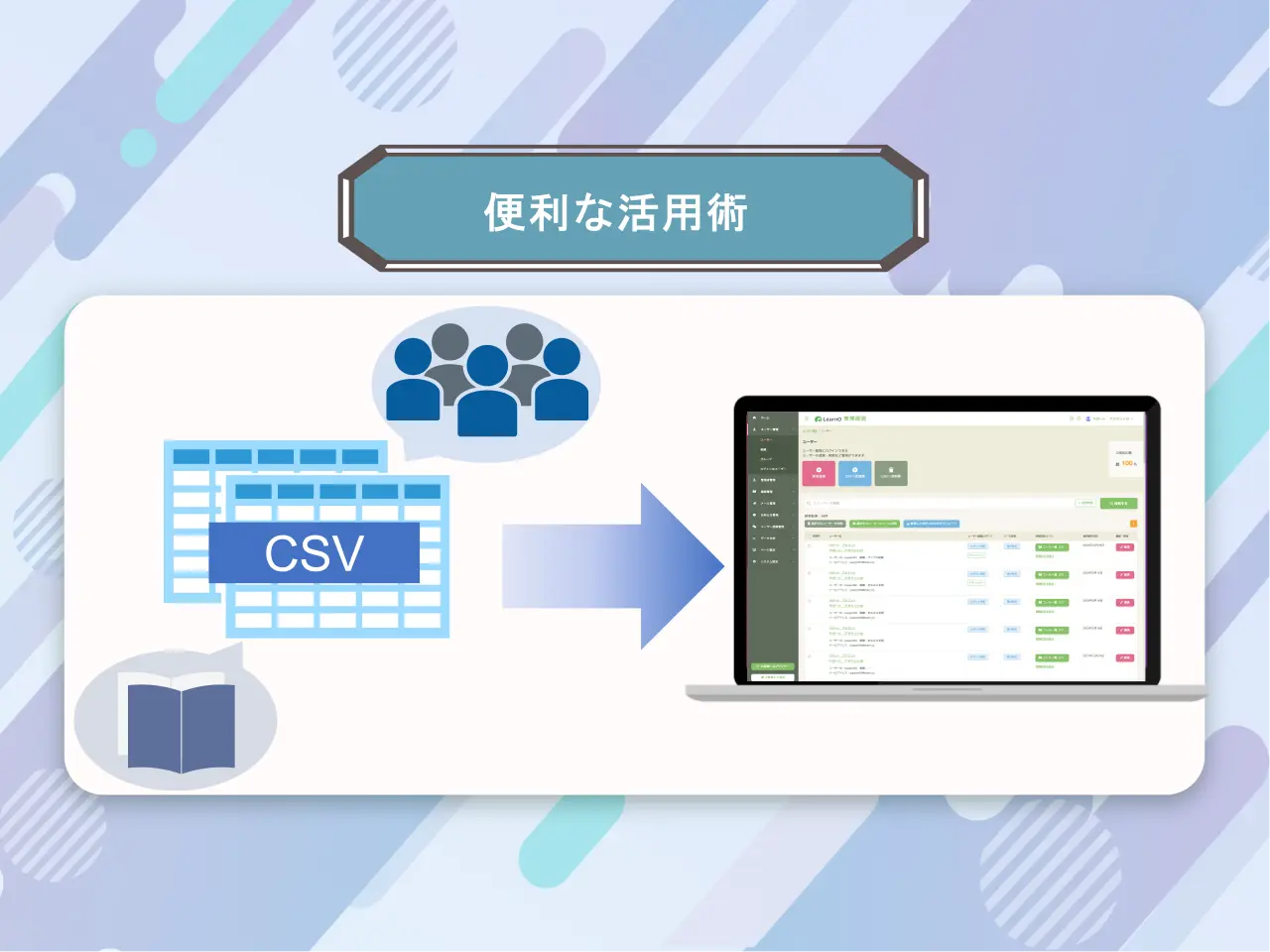受講ログページの構成について
まずは受講ログページへの遷移方法についてご説明します。
受講ログページは、ユーザー画面の上部にあるグローバルメニューの「受講ログ」をクリックすることで遷移できます。

・B : ログリスト部分
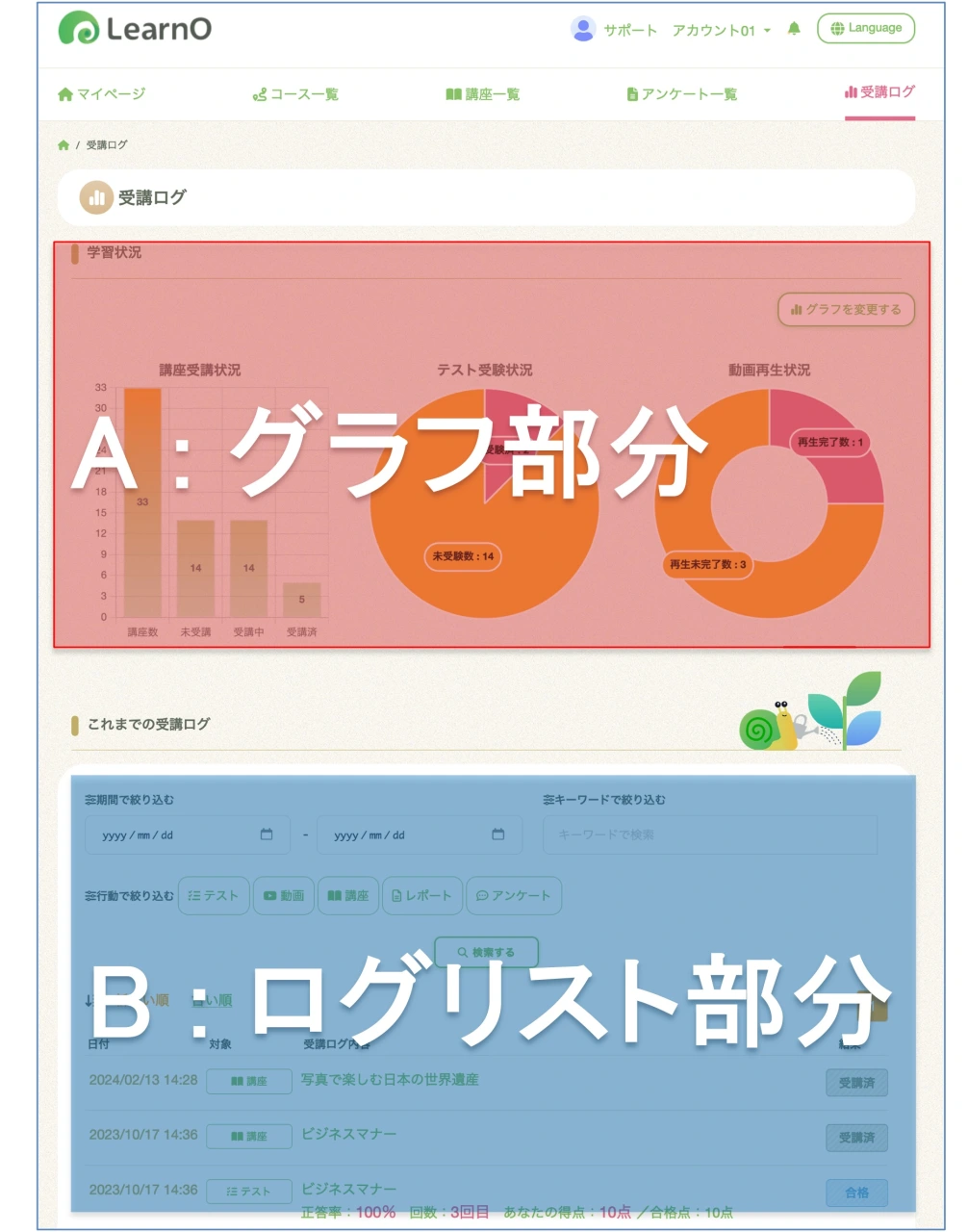
上図のように、
学習状況を視覚的に一目でわかるようにグラフで表現された部分(= A : グラフ部分)
また一つ一つのログを網羅的に追えるようなリストで表現された部分(= B : ログリスト部分)
の2つの見せ方で受講ログを表示しています。
ここからは、より細かく各要素の見え方や使い方を説明してゆきます。
A : グラフ部分 での見え方
グラフ部分では学習状況をグラフで一目で確認することができます。
「グラフを変更する」ボタンを押下すると
講座、テスト、動画、レポート、アンケートを対象に
・棒グラフ
・円グラフ
・ドーナツグラフ
の種類から表示したいグラフを選択でき、最大15種類のグラフを表示することができます。
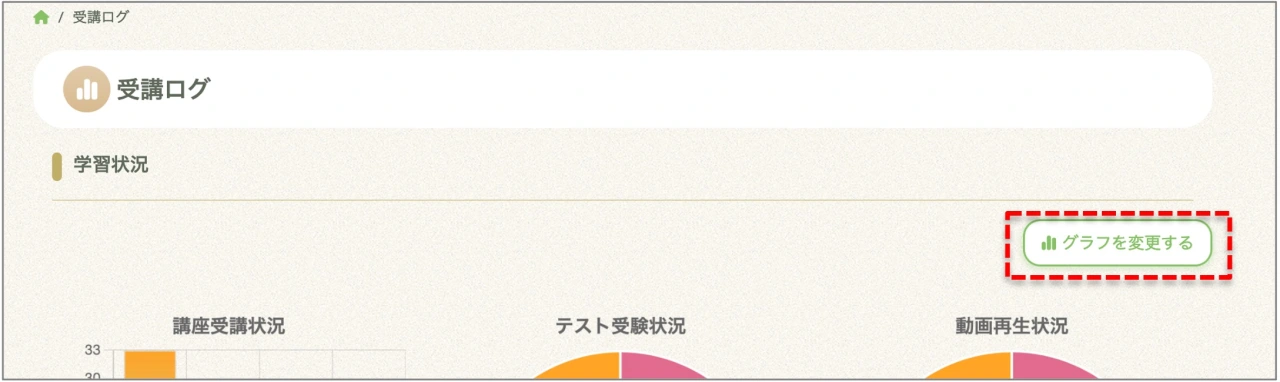
すると下記のように、"グラフを選択するモーダル画面" が表示されます。 表示したい対象のグラフを選択し、「変更する」ボタンをクリックすることで、表示したいグラフに変更することができます。
(↓ 画像の例では、「講座受講状況」「テスト受験状況」「動画再生状況」を選択しています)
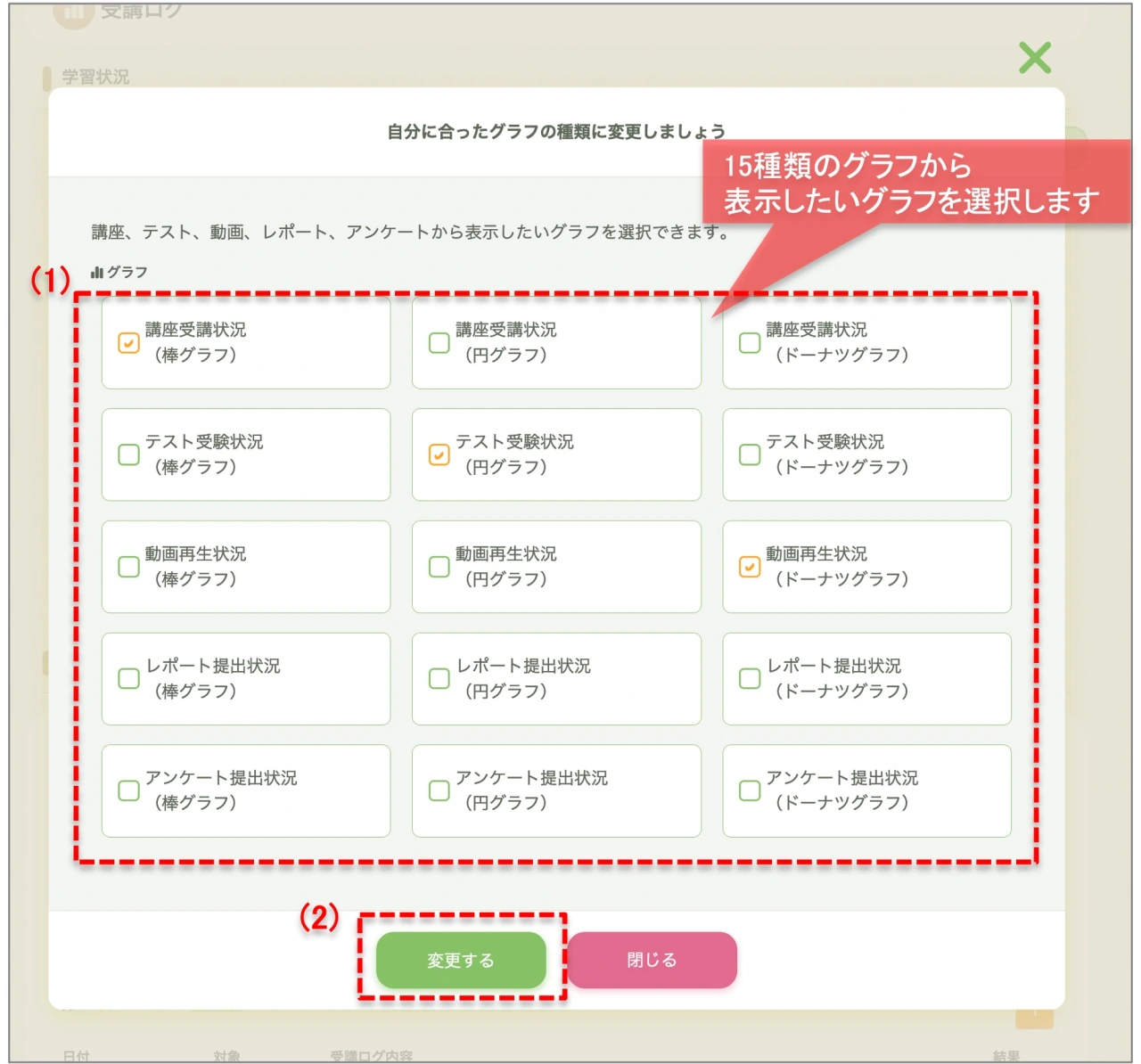
画面が切り替わると下図のように、今のユーザーの受講状況を自分の "お好みのグラフ形式" で確認することができます。
もちろんこのグラフ選択は、ユーザーごとに設定できる項目となっています。
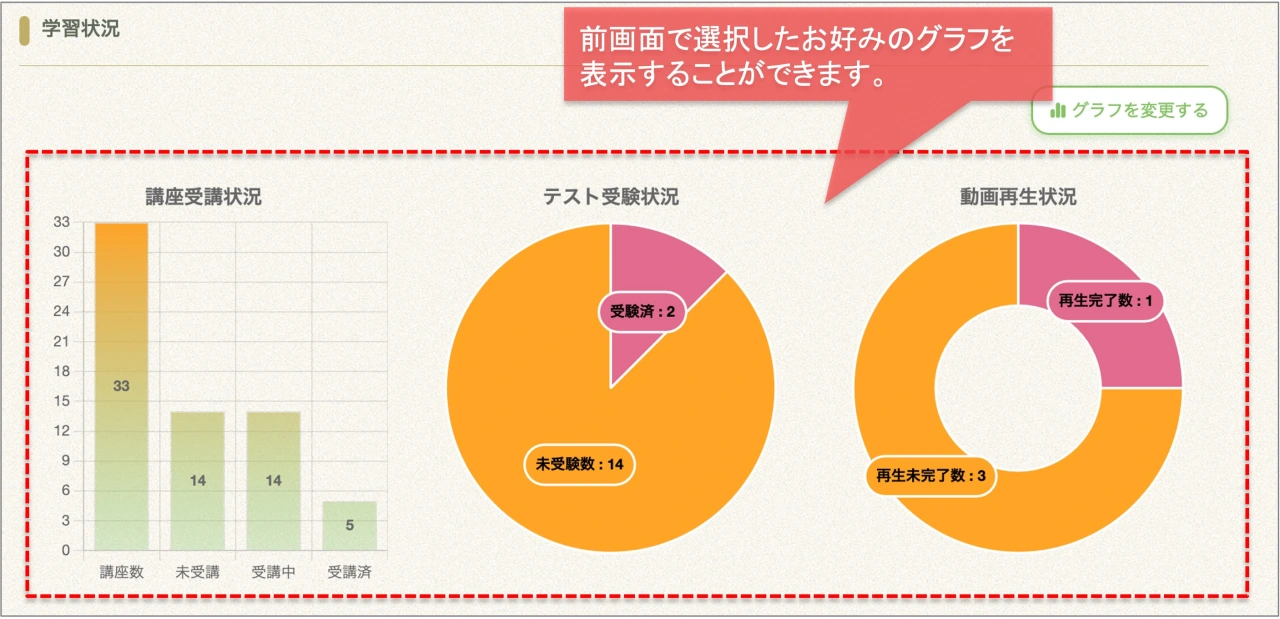
B : ログリスト部分 での見え方
ログリスト部分(これまでの受講ログ)部分では"行動単位" で、ユーザーがこれまで受講してきた内容を確認することができます。
グラフと同様に「講座、テスト、動画、レポート、アンケート」を対象としており、それらの内容を
・期間での絞り込み ・・・・(1)
・キーワードでの絞り込み ・・・・(2)
・行動での絞り込み ・・・・(3)
・新しい順/古い順 でのソート ・・・・(4)
を行うことができます。こちらにより、ユーザーの受講ログを流れで網羅的に追うだけでなく
自分の確認したい内容だけに細かく絞って表示することもできます。
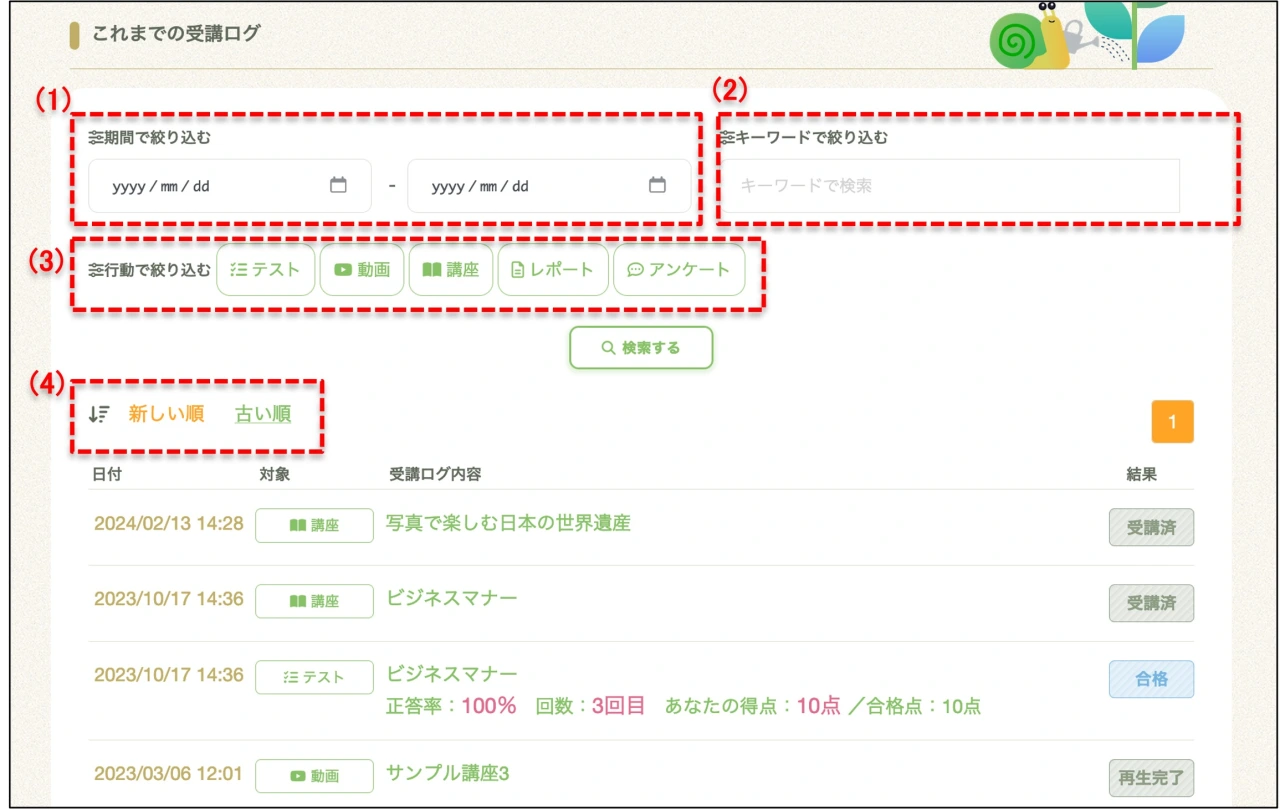
ちょっとした使い方
「自分がここまで受講してきた講座とテストの結果推移を知りたい!」場合
ここからはこんな使い方もありますよ、というちょっと便利な利用法をご紹介します。
まず、ユーザーがこれまで受講してきた講座を知りたい場合 は
「行動で絞り込む:講座」を選択(1) して「検索する」ボタンにて
下記画面のように、"講座" のみに絞った表示となります。
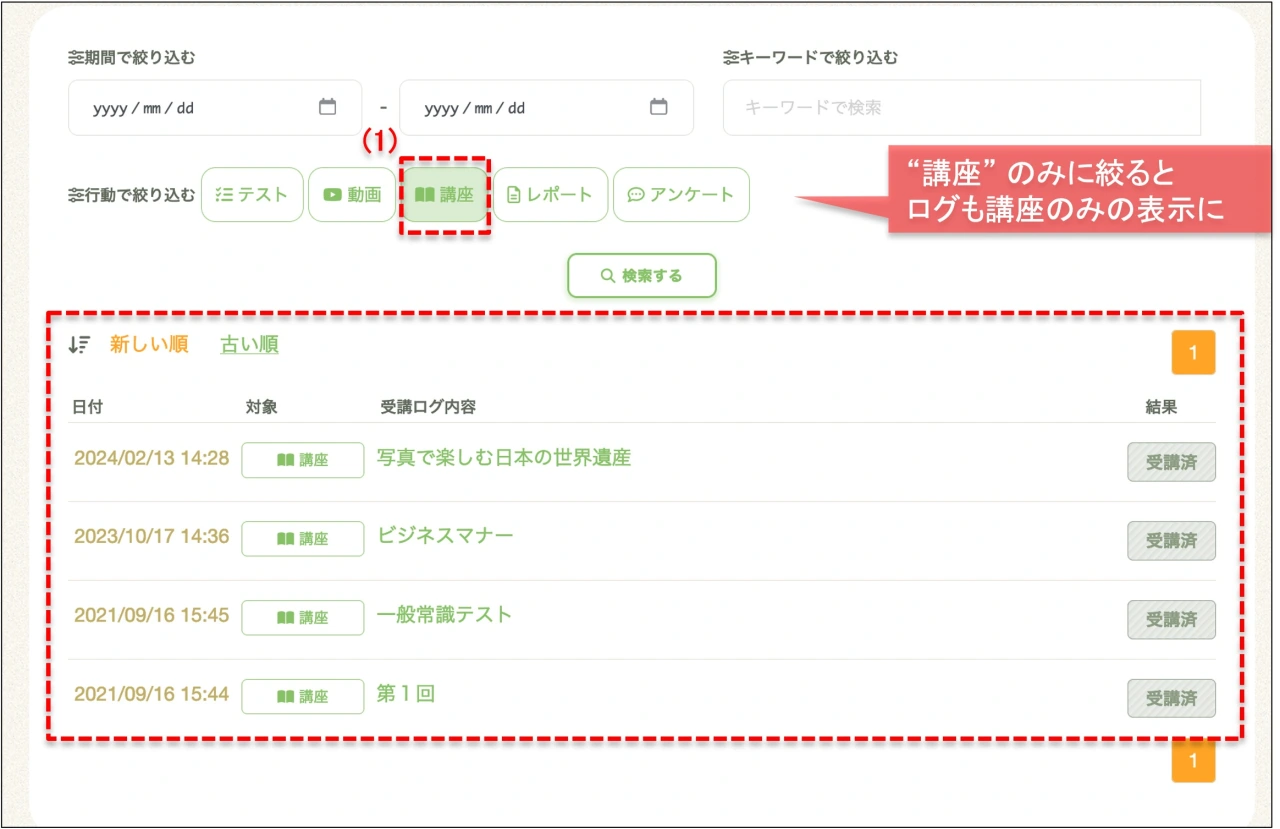
さらにこの結果に「行動で絞り込む:テスト」も追加選択(2)して「検索する」と
どのタイミングでテスト行ったのか/何回のテストで合格し講座を受講済にすることができたのか
という流れがわかるようにログリストに行動履歴を表示することができます。
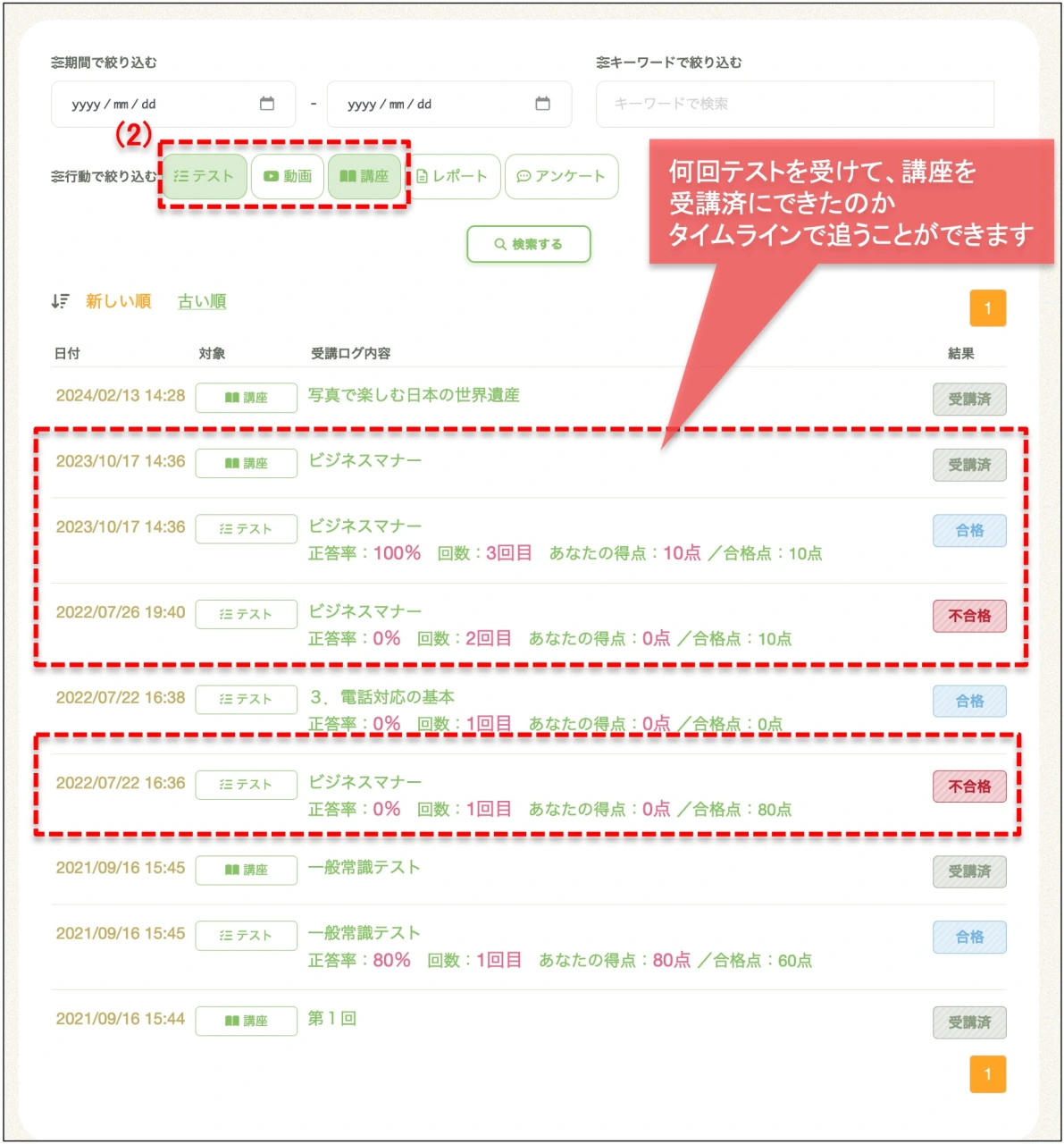
ユーザーの学習結果と、受講済になるまでのテスト結果の経緯を知ることができ、
学習状況を振り返るのに大いに活用できます。
まとめ
今回はユーザー画面の受講ログページについて解説をさせていただきました。
ユーザーにとっては
「eラーニングを受けて終わり」
「テストを受けるように指示されたのでとりあえず受けただけ」
となってしまうことは実はもったいないことで
受講した結果をふりかえることで
"自分の傾向や得意分野"、"苦手分野を発見するヒント" を得ることとができます。
それらを振り返りやすくするとここまでの努力の軌跡がわかって
さらに学習のモチベーションを高めるきっかけになるのではないでしょうか?
利用するユーザーが自発的に受けてもらえるような状況が生み出せたら・・・
運営メンバーのそんな考えで生み出されたのがこのページです。
ぜひご活用いただけると幸いです!