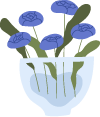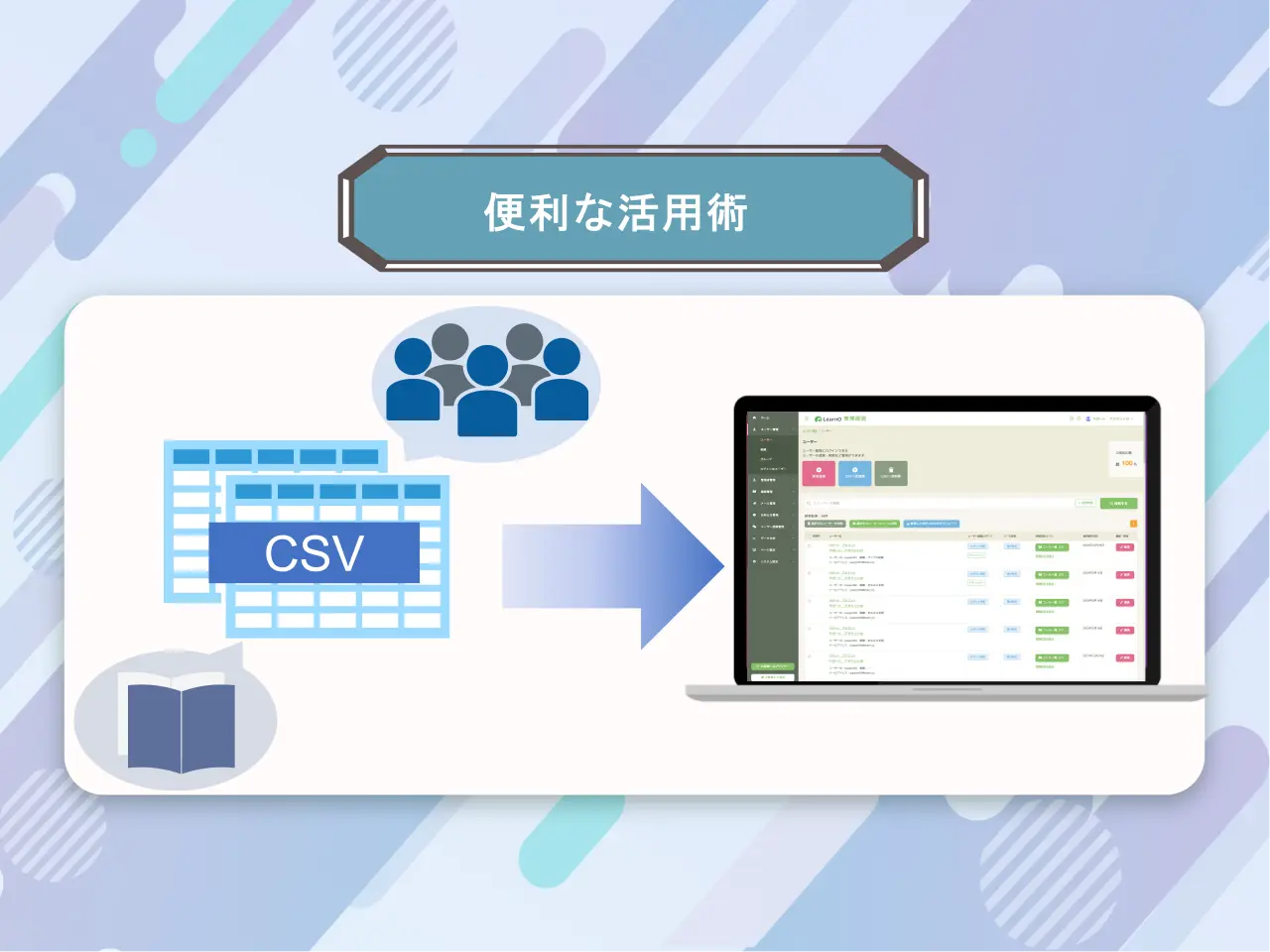所要時間
おおよそ3分(1問あたり)
事前に用意しておくこと
・テストの問題内容を考えておく(問題と解答)
・テストを入れたい講座をLearnOに登録しておく
操作方法・手順
1.テストを入れたい講座の編集ページを開く
管理画面>講座管理>講座>講座一覧 から、
テストを入れたい講座の「教材の編集」をクリックして編集ページを開きます。
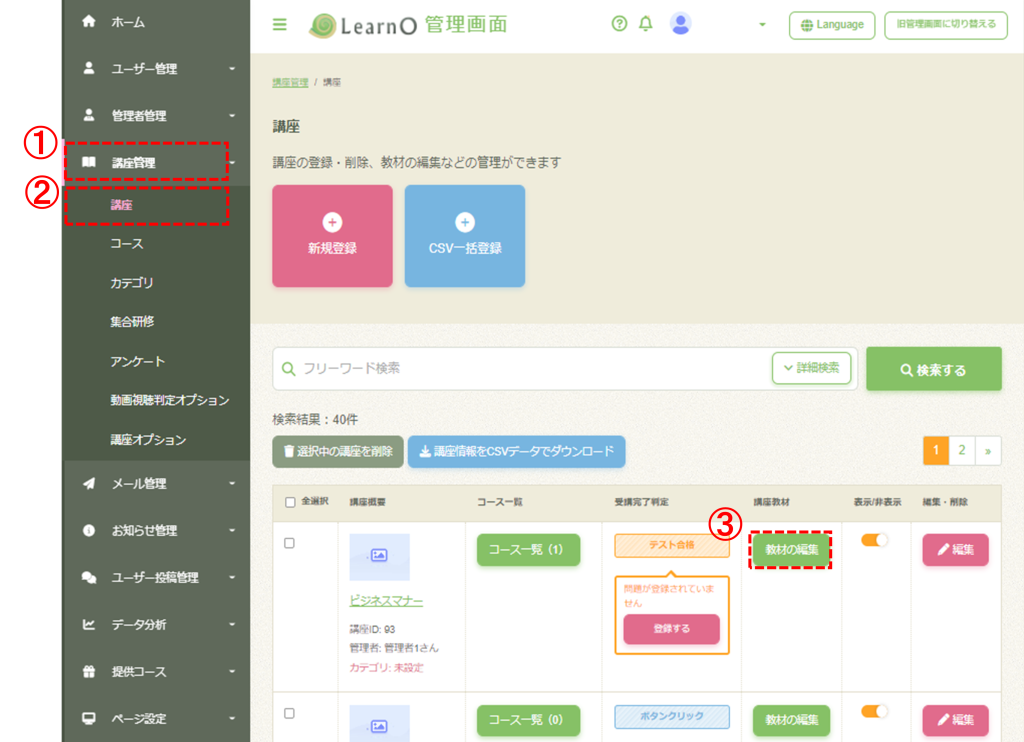
2.テスト概要を開く
教材作成ページの「テスト」を選択し、「テスト概要を登録する」をクリックします。
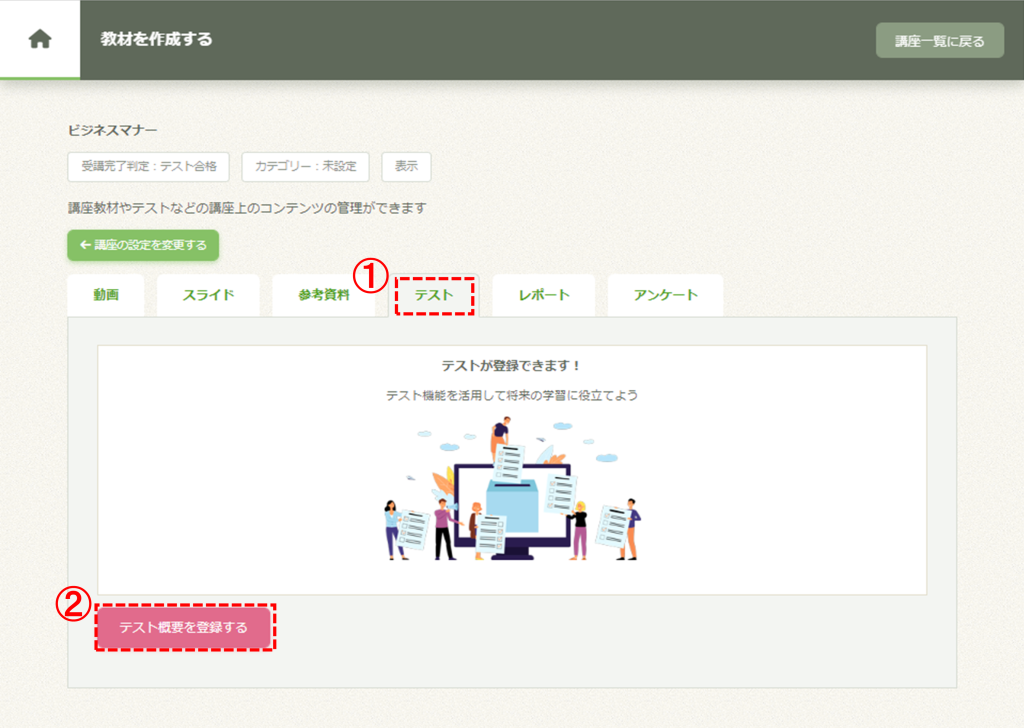
3.テスト概要を編集する
テスト編集ページから、「テスト」項目のありを選択します。以下の項目が出てくるので、選択、入力をします。
・出題形式 (1ページごとに1問表示/1ページに全問表示/一問一答 より選択)
・問題階層 (なし/あり より選択)
・設問移動 (移動あり/移動なし より選択)
・再受験 (再受験あり/再受験なし より選択)
・結果表示タイプ (常に表示/合格後に表示/非表示 より選択)
・制限時間 (正の半角数字5桁以内で入力 ※例外あり)
・合格点 (0点~9999点の範囲で設定)
・問題数 (全問/任意の数で選択)
・問題のランダム設定 (なし/あり より選択)
・選択肢のランダム設定 (なし/あり より選択)
入力および選択が完了したら、「保存して閉じる」ボタンをクリックします。
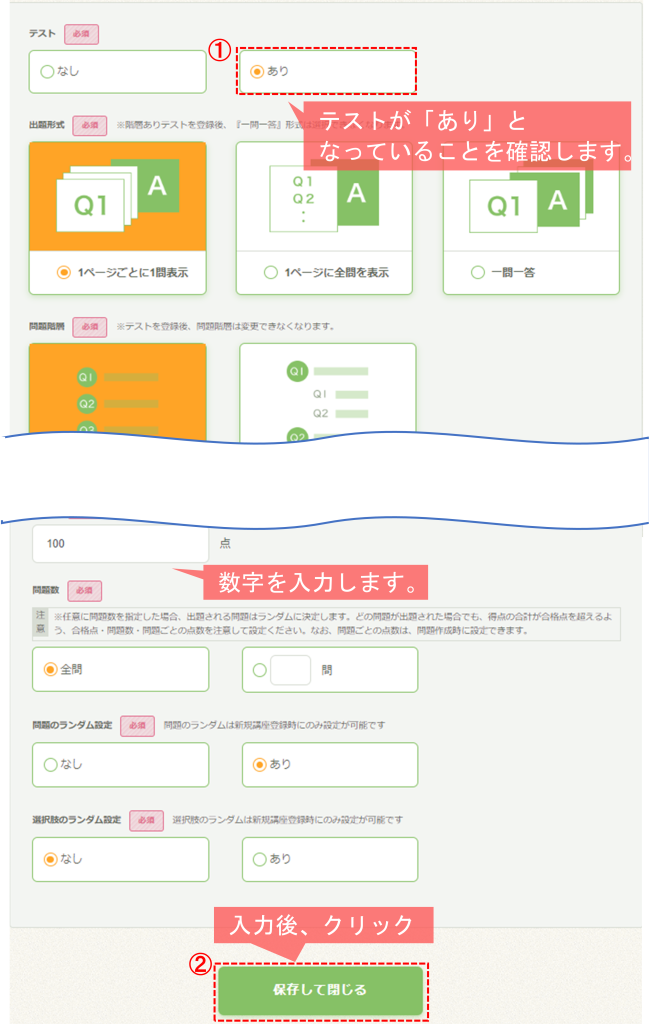
4.問題を追加します
テスト概要登録後、教材作成ページの「テスト」で「問題を追加する」を選択する。
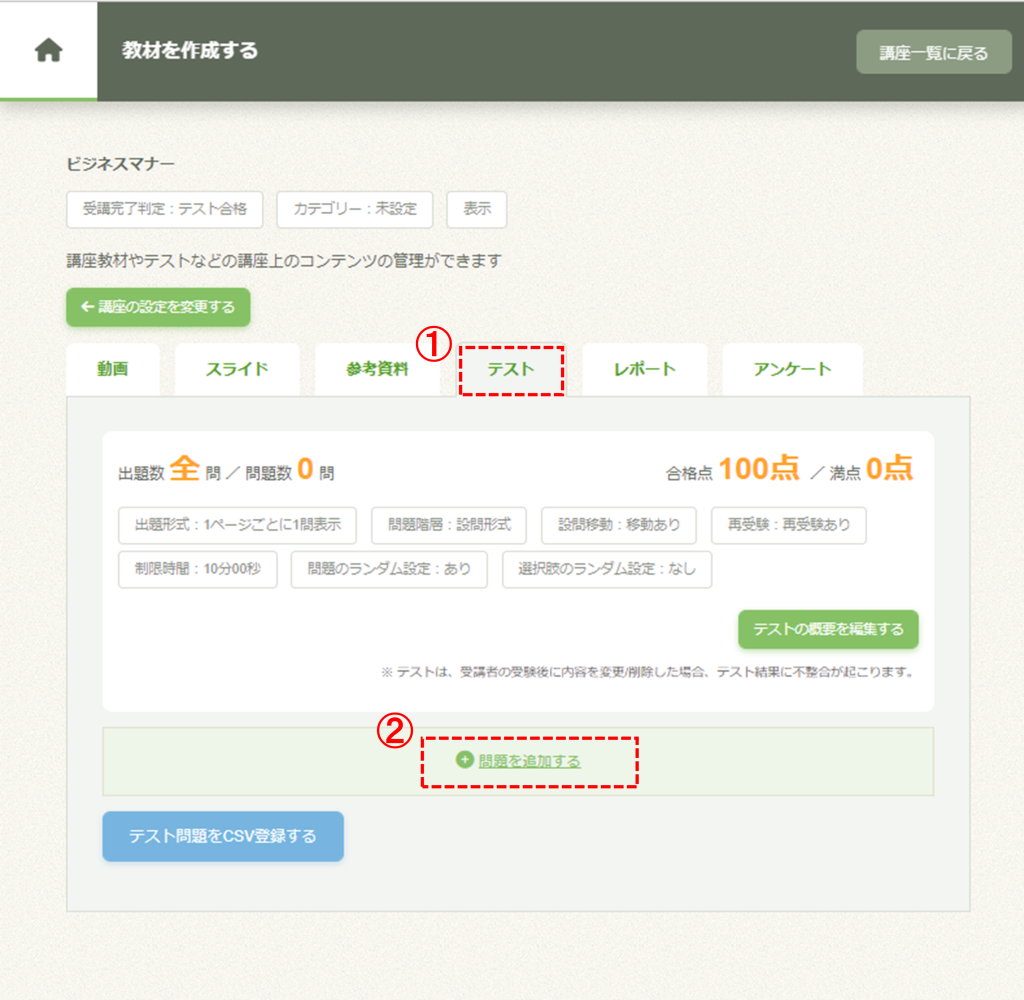
【Tips!】
※今回ご紹介している「画面上で1問ずつ登録する」方法の他に、CSVデータを使って大量の問題を一括登録することも可能です。
5.問題を作成・編集する
各項目を入力、選択していきます。
・設問文
・設問のタイプ(単数選択/複数選択/記述式 より選択)
※単数選択・複数選択の場合のみ選択肢を入力する項目が出現
・設問の画像 (画像を入れたい場合のみ登録)
・解答説明文 (回答に対する解説文)
・解答の画像 (画像を入れたい場合のみ登録)
・点数 (0点〜255点の範囲で設定)
・表示順 (他にも問題を登録した場合の表示順を設定)
入力および選択が完了したら、「保存して閉じる」ボタンをクリックします。
その後、教材一覧ページの「テスト」項目に遷移すれば登録完了です。
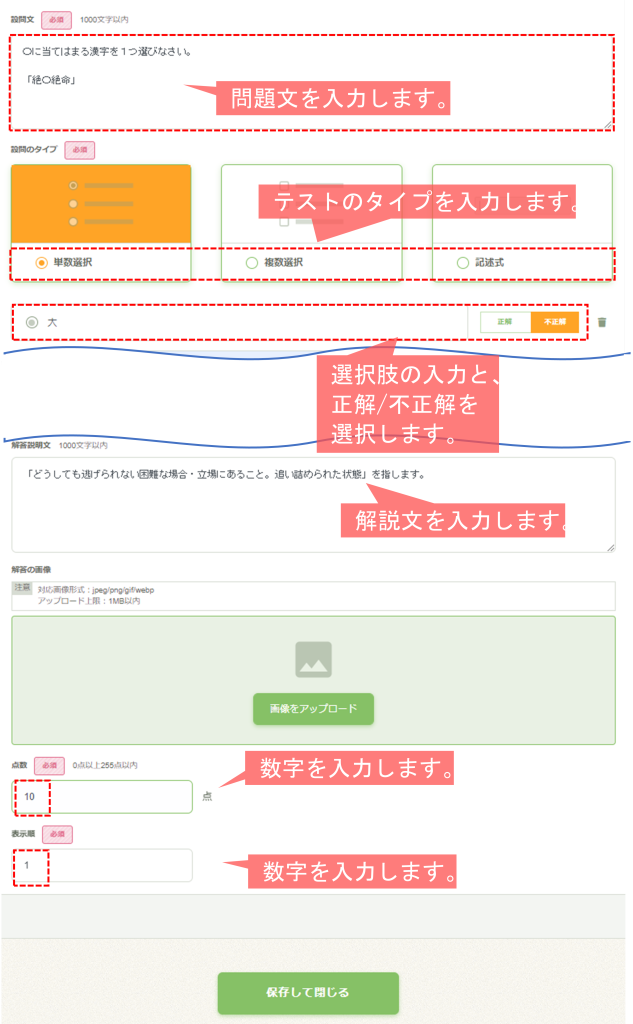
【Tips!】
※過去に登録した問題もテスト一覧ページで確認できます。
受講者側の見え方
以上の手順で登録したテストが、受講者側にはどのよう見えるのでしょうか。
作成後、どんなテストができたのか気になりますよね。
実際のテスト受験ページでは、このように表示されます。
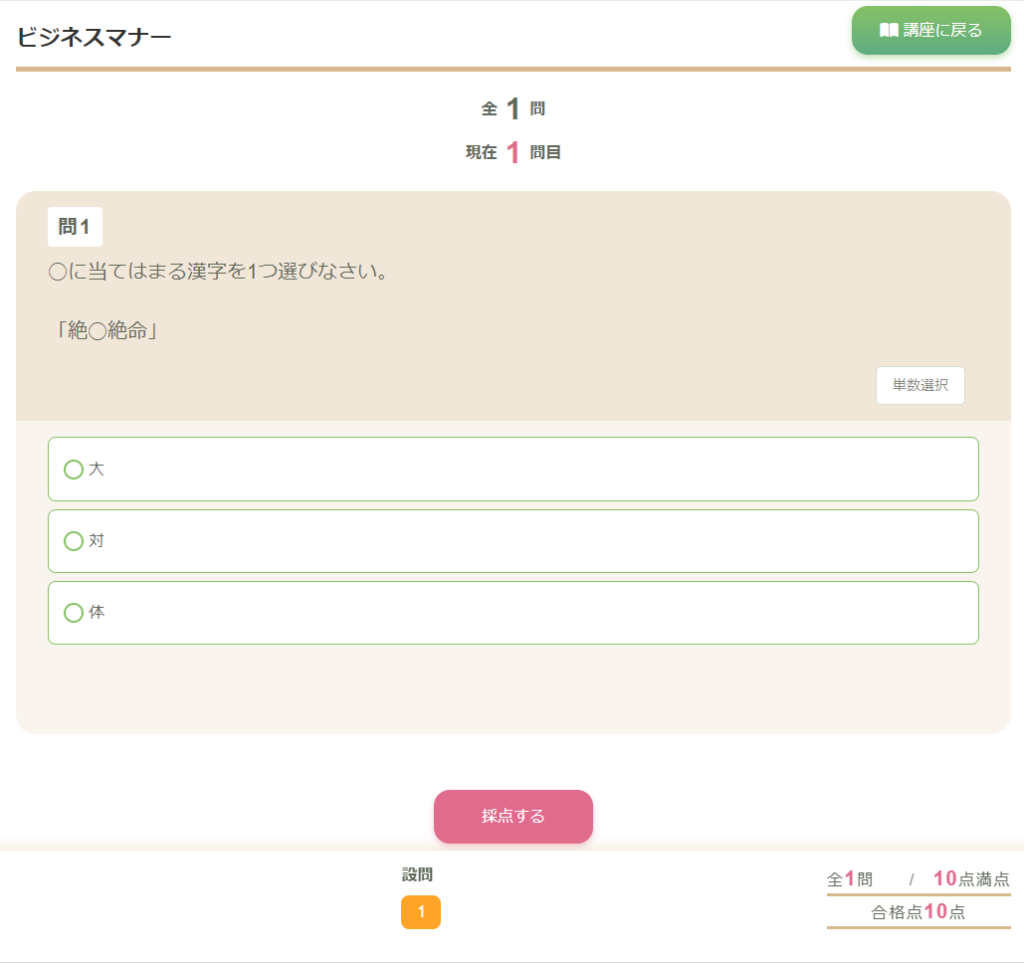
まとめ
今回は、LearnOでのテストの基本的な登録方法をご紹介しました。
この手順をもとに、テストのタイプや出題方法を変えて目的に合ったテストを探してみてはいかがでしょうか。
今回例に挙げた「択一選択」タイプの他にも、LearnOでは「複数選択」や「記述式」のテストも作成可能です。またその3タイプを使って、◯×問題や穴埋め問題などあらゆる出題形式のテストにも応用できます。
テストのタイプや使い分けについてご紹介している記事もありますので、ぜひご参考にしてくださいね。
『【活用術】こんなテストが作れる!使い分け伝授』
そのほかLearnOでは、この記事でお伝えしきれなかった便利機能や各種設定もありますので
ぜひ使いこなして、eラーニングの効果の最大化につなげてください。