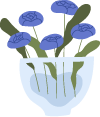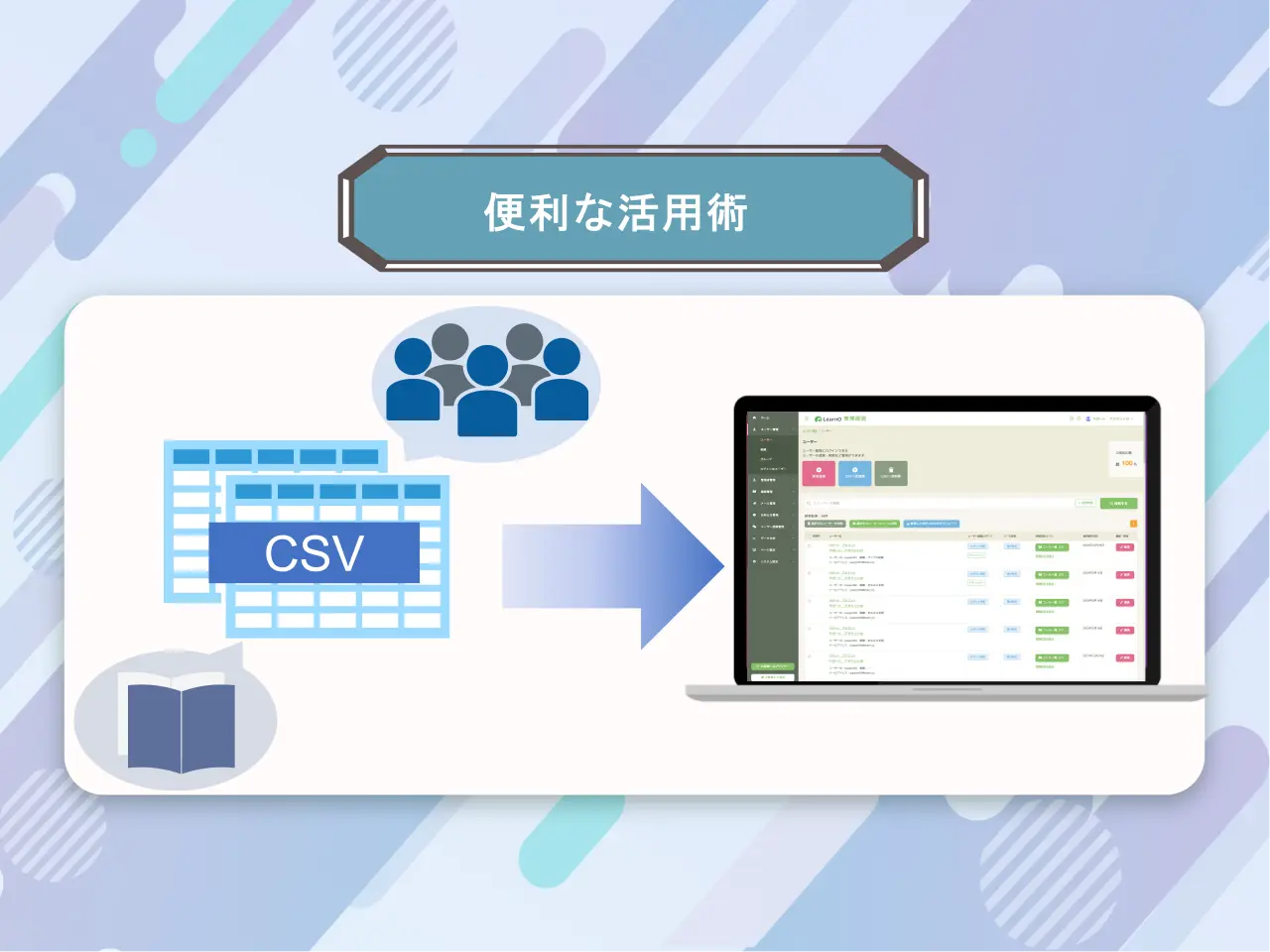1.LearnOを利用した受講の流れ
LearnOの利用の流れを、よく行われる一例に合わせてご紹介いたします。(あくまでも例なので、この流れ以外でもご利用いただけます。)

2.LearnOでよく使われる機能のご紹介
ここで、先ほどご紹介した受講の流れに沿って、ユーザーが利用するLearnOの画面をご紹介します。
2-1:講座受講(スライド/動画)
LearnOでは、スライド(PDF)と動画で講座を受講できます。スライドと動画の両方が登録されている講座は、スライドと動画の表示を切り替えて閲覧/視聴できます。
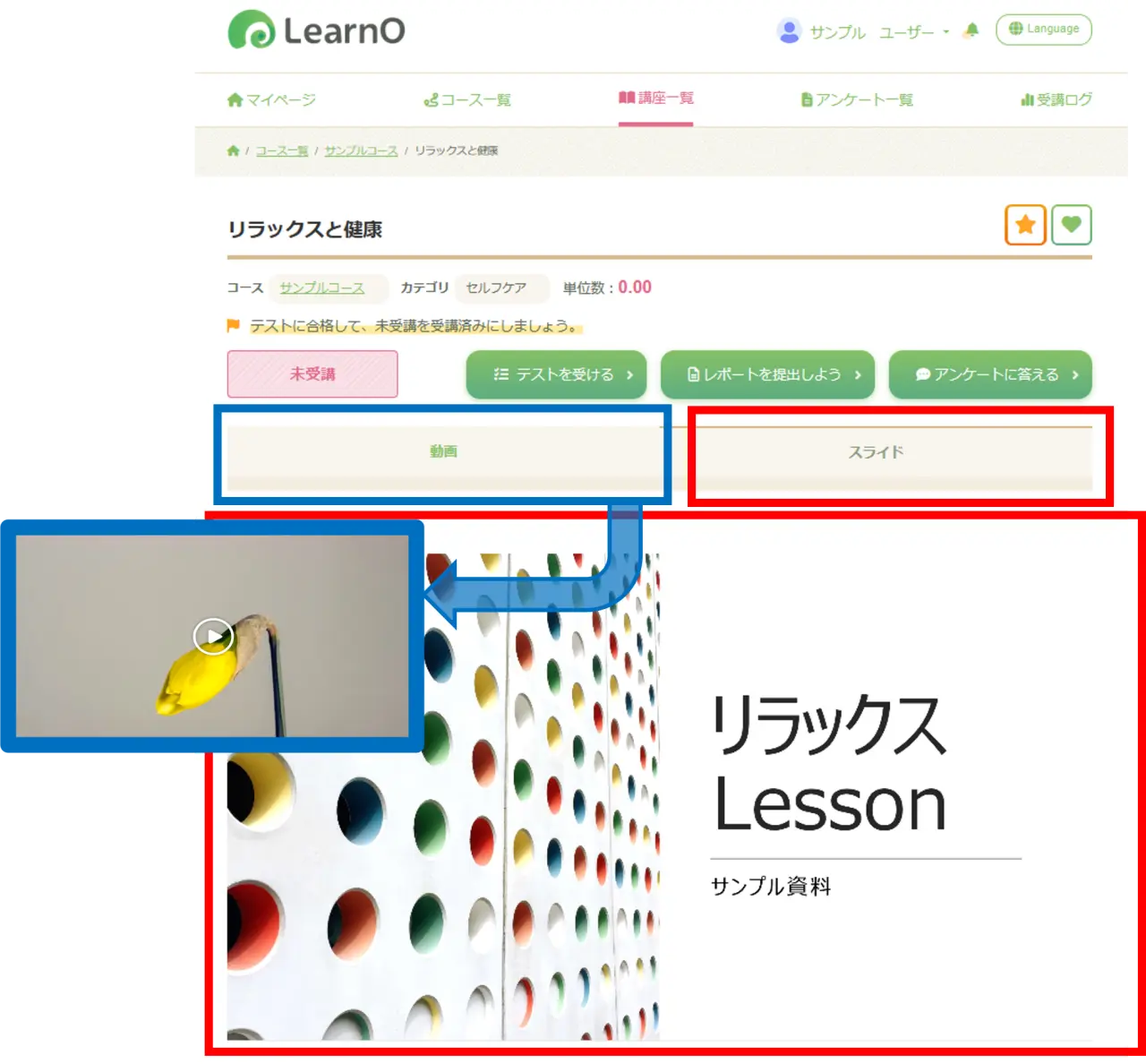
このように、今までの研修内容をオンラインに移行しやすいのも特徴です。
2-2:テスト
講座受講後によく利用されるのがテスト機能です。ユーザーは自身の理解度を確認できますし、管理者もユーザーの習熟度を確認することができます。
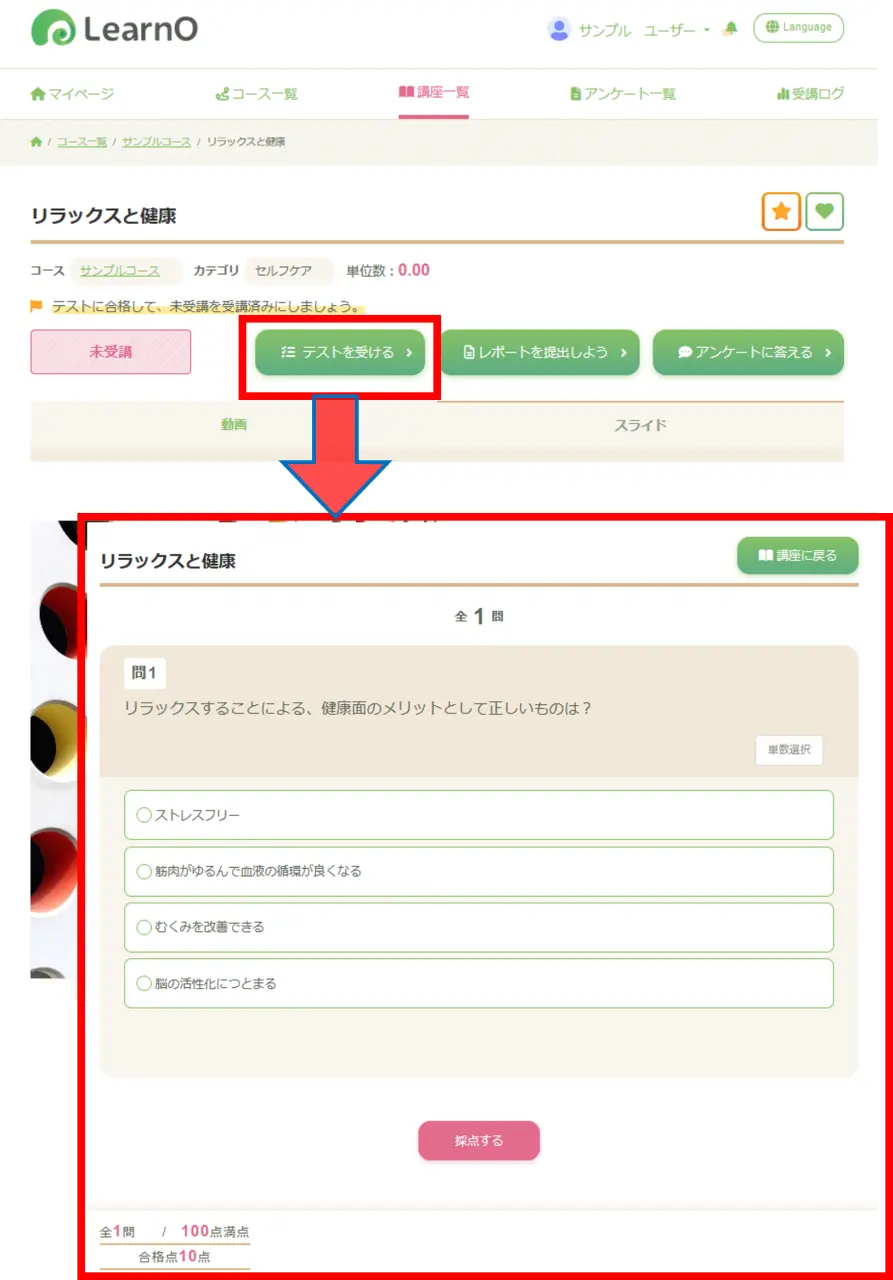
【基本の使い方】意外に簡単!テストの作り方 解説
【活用術】こんなテストが作れる!使い分け伝授
2-3:アンケート
受講後にアンケートを実施することで、ユーザーにとってどこが難しかったのか、どこに関心が多かったのか、 また講座改善の必要性などを管理者が把握することができます。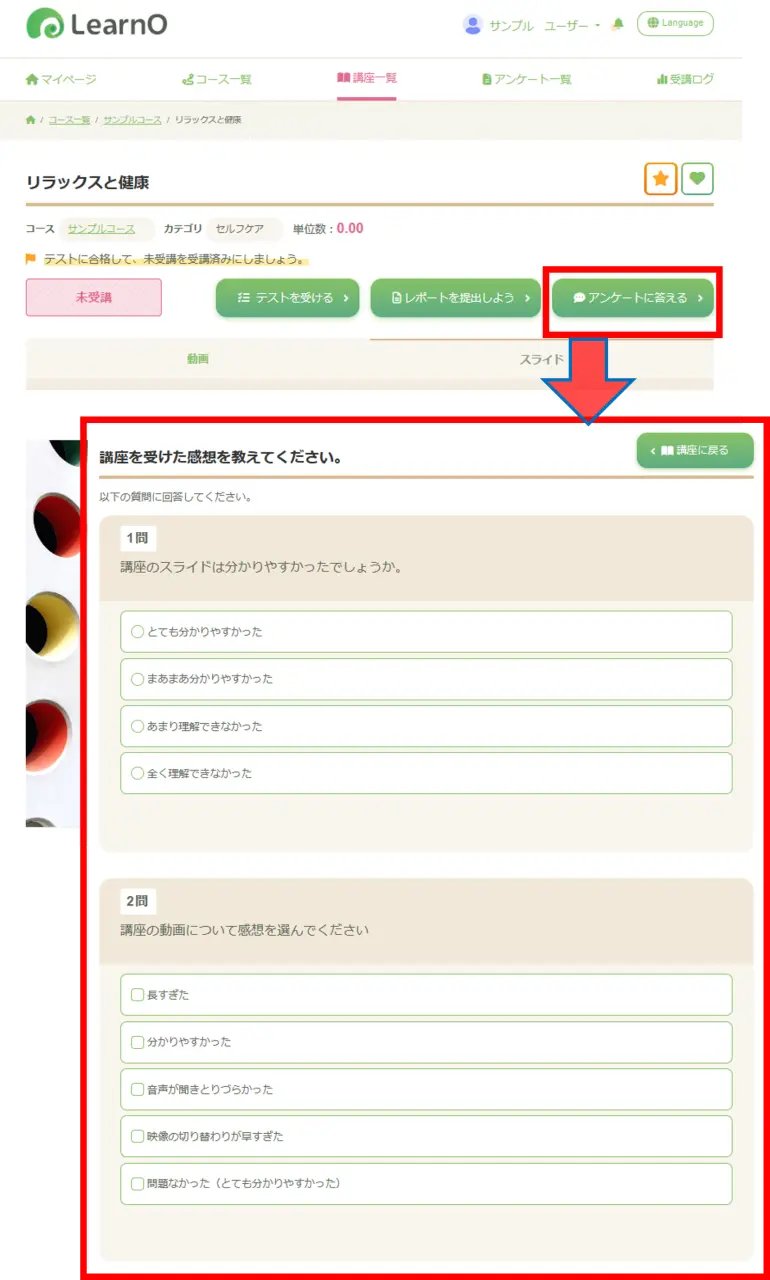
2-4:管理者からのメール受信
LearnOには、管理者からシステムを通してユーザー宛てにメールを送信する機能があります。【ユーザーが受信できるメールの種類の一例】
・講座未受講者への連絡
・アンケート未回答への連絡
・新規登録ユーザーへのログイン情報の通知 など、
講座名など必要な情報を設定するとLearnOの登録情報をもとにシステムに登録されているユーザーが自動で宛て先に指定されるので、管理者はメーラーでユーザーのメールアドレスを個別に設定する必要がなく、管理者にとっても便利な機能です。
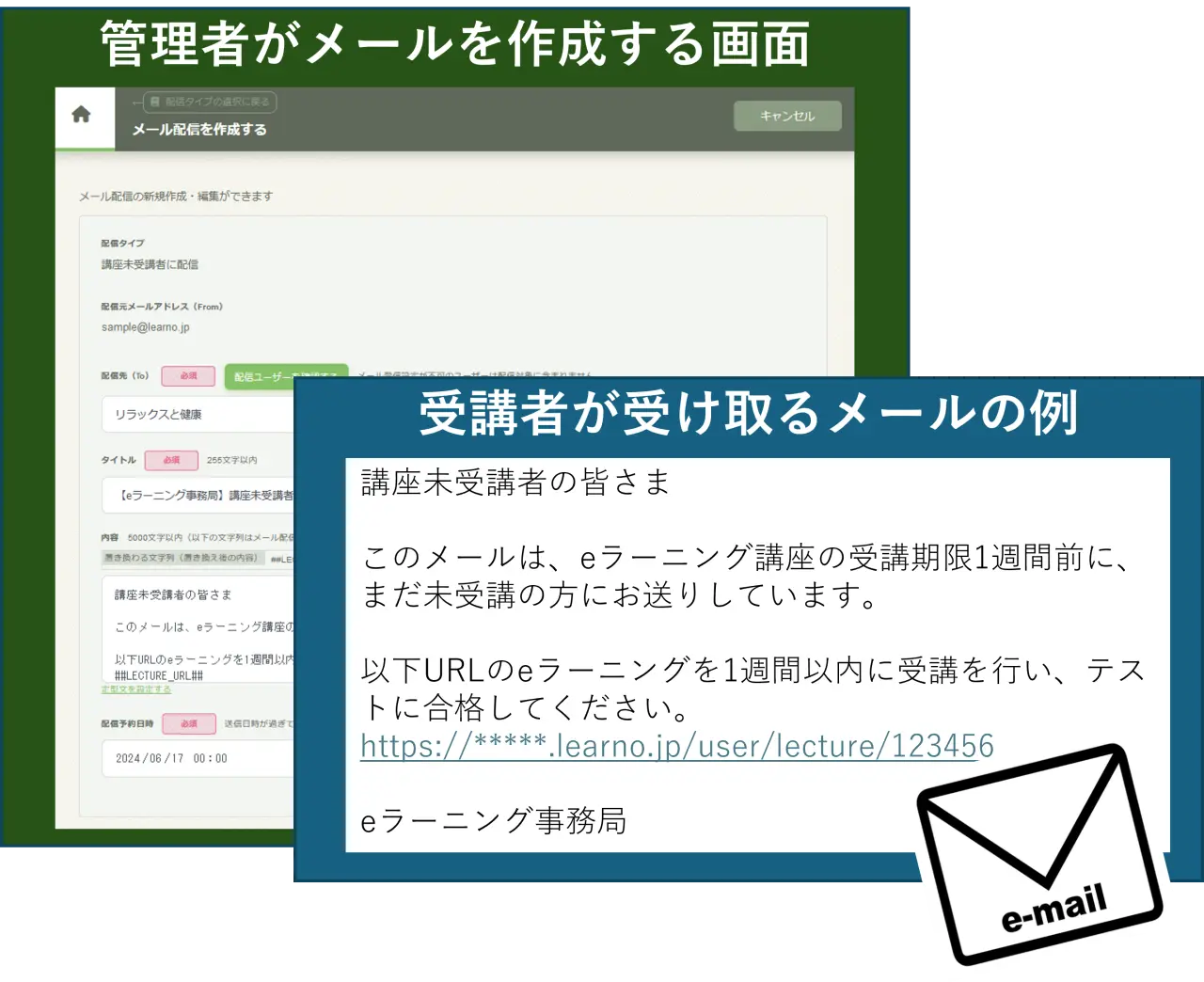
【基本の使い方】メール通知機能を活用して、ユーザーへの連絡を簡単に!
2-5:受講ログ確認(受講記録の確認)
受講ログを確認できるページには管理者用とユーザー用がありますが、ここではユーザー用のページをご紹介いたします。ユーザーが自身の受講ログを確認することで、自身の未受講の講座を確認したり、(何度も受験できるテストの場合)テストの点数が上がっていることを認識でき、モチベーションアップにつながります。
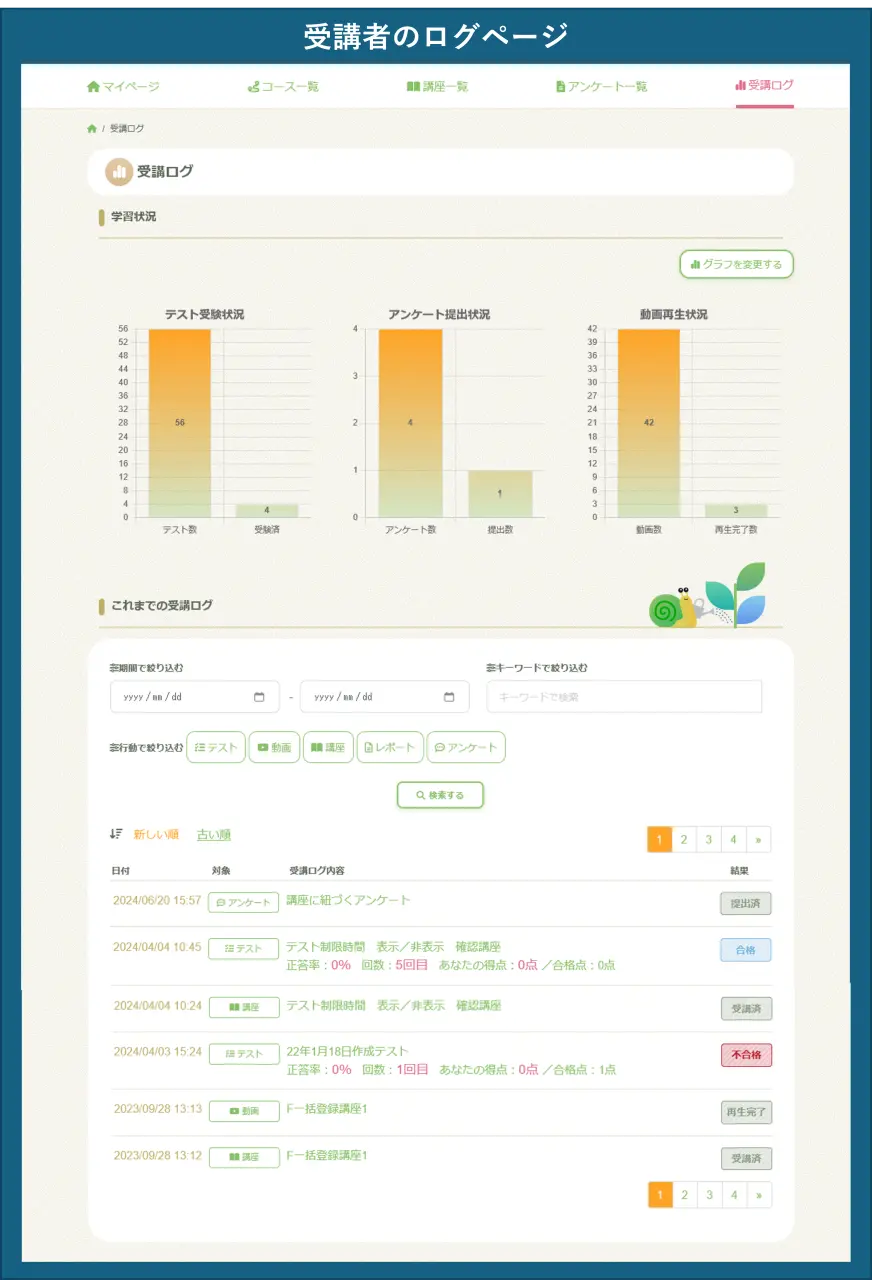
ぜひご一読ください。
▼ユーザー画面の受講ログページの記事はこちら
【活用術】ユーザー向け 受講ログ機能を使いこなしましょう!
▼管理画面のログ(データ分析)ページの記事はこちら
【基本の使い方】データを活かそう!管理者用「データ分析機能」をご紹介します
2.LearnOを利用できるデバイス
LearnOは、パソコンの他、スマートフォン、タブレット端末でご利用いただけます。
勤務中の社員にパソコンで受講してもらうこともできますし、
スマートフォンでの受講も可能なので、個人的に講座を受講する場合も、通勤中や空き時間に受講するなど、受講時間を工夫しやすいのが特徴です。
3.まとめ
いかがでしたでしょうか。
今回は主に、LearnOのユーザーが利用する画面をご紹介いたしました。
LearnOは直感的に操作でき、マニュアルがなくても操作しやすいのが特徴です。
ストレスなく操作できるため集中して学ぶことができ、勉強の意欲アップも期待できると思います。
LearnOは無料トライアルもご提供していますので、ぜひ一度使ってみていただければ幸いです。
▼無料トライアルはこちらから
LearnO | 無料トライアル