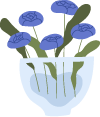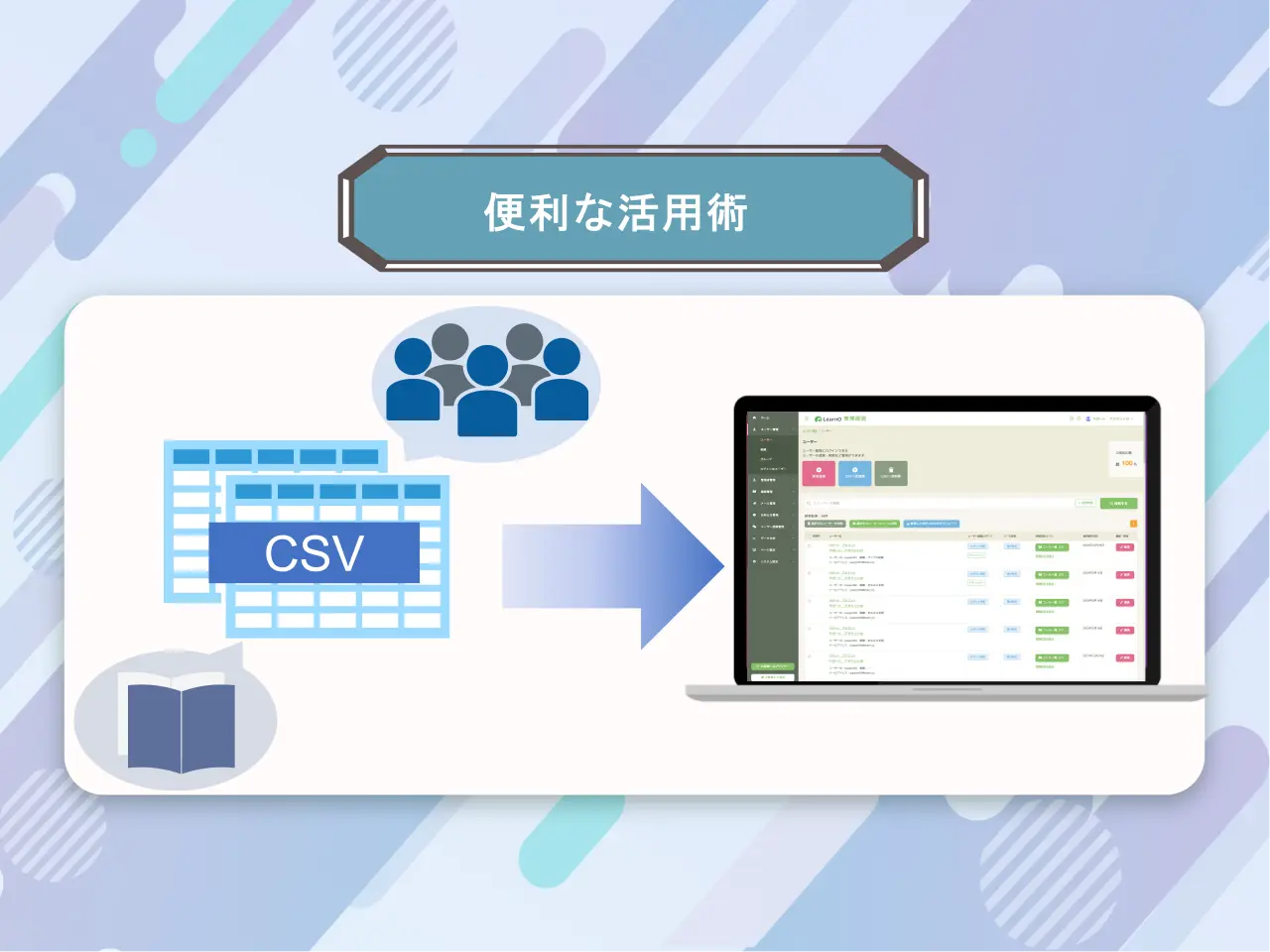所要時間
おおよそ30秒
事前に用意しておくこと
講座をLearnOに登録しておく
講座表示順の種類
LearnOでは、ユーザー画面の講座の表示順序は、下記3通りあります。
【最新順】:講座を作成した日時の降順に講座を表示します。
常に最新の講座を優先して受講して欲しい場合にご活用いただける並び順です。
【名前順】:登録された講座名の50音の昇順に講座を表示します。
『最新順』『登録順(古い順)』だけでは、思い通りに並べられない場合に
ご活用いただける並び順です。
【登録順】:講座を作成した日時の昇順に講座を表示します。
登録した順に受講して欲しい場合にご活用いただける並び順です。
講座の表示順の設定方法
1.講座オプションページを開く
管理画面>講座管理>講座オプション ページを開き、
講座・テスト設定から、「講座のデフォルトの表示順序」を探します。
<デフォルトとは>
パソコンやスマートフォンなど、IT分野において、デフォルトは「初期設定」という意味で使われます。
※今回ご紹介している、ユーザー画面設定の『講座のデフォルトの表示順序』では、
受講者が画面を開いた時の講座の表示順序を管理者が設定することができます。
2.講座のデフォルトの表示順序を変更する
管理画面>講座管理>講座オプション の「講座のデフォルトの表示順序 」にて、
希望の並び順を選択してください。
(ここでは、【最新順】を選択した場合をご紹介いたします。)
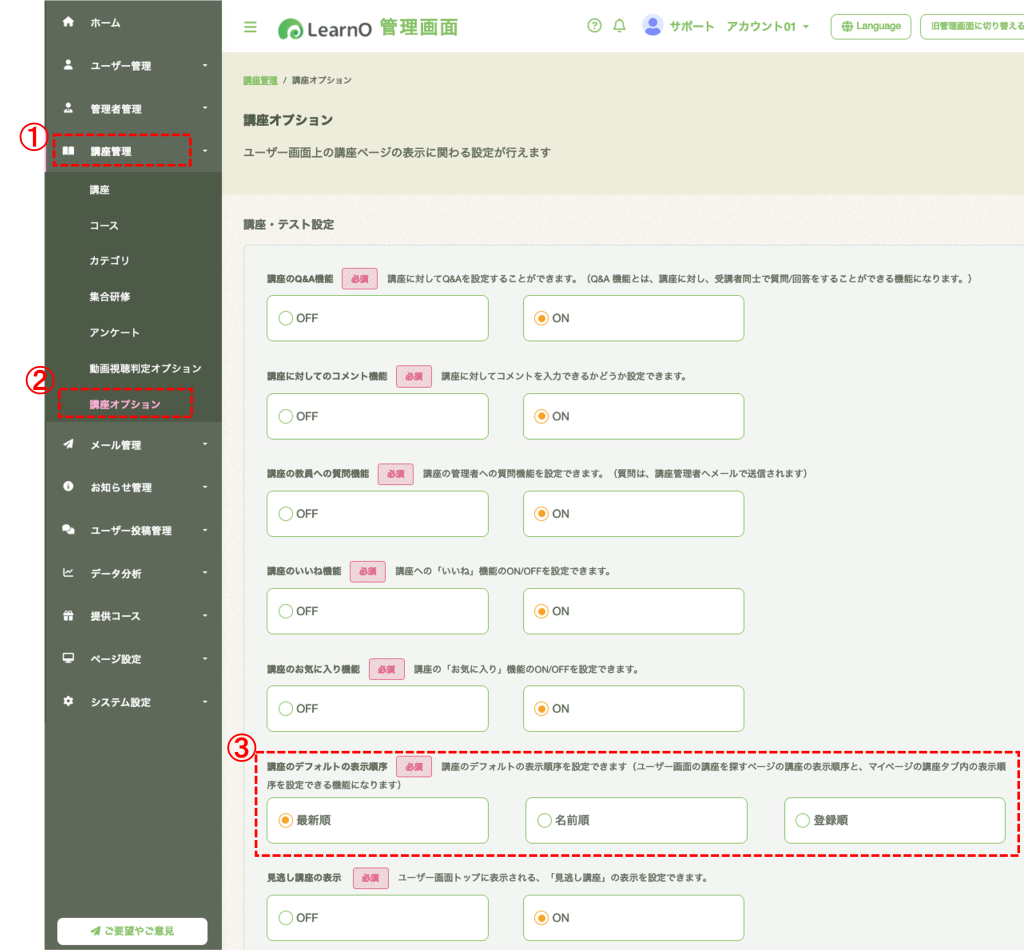
では、ユーザー画面でどのように見えるのか見てみましょう。
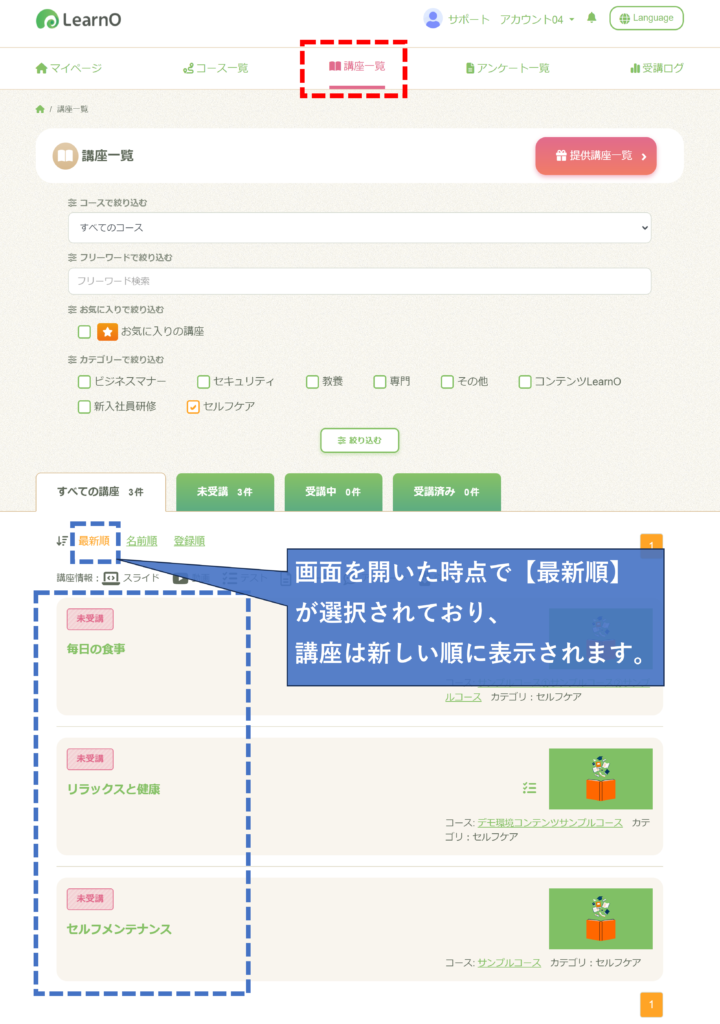
画面を表示した段階で【最新順】が選択された状態で画面が開くのを確認できたでしょうか。
<補足>
受講者が画面を開くと、管理者が設定した並び順で講座が並んでいますが、ページを開いた後は、受講者が自由に講座の「並び順」を変更することができます。
では、管理画面で「講座のデフォルトの表示順序 」の選択値を【登録順】に変更して、ユーザー画面を開きなおしてみましょう。
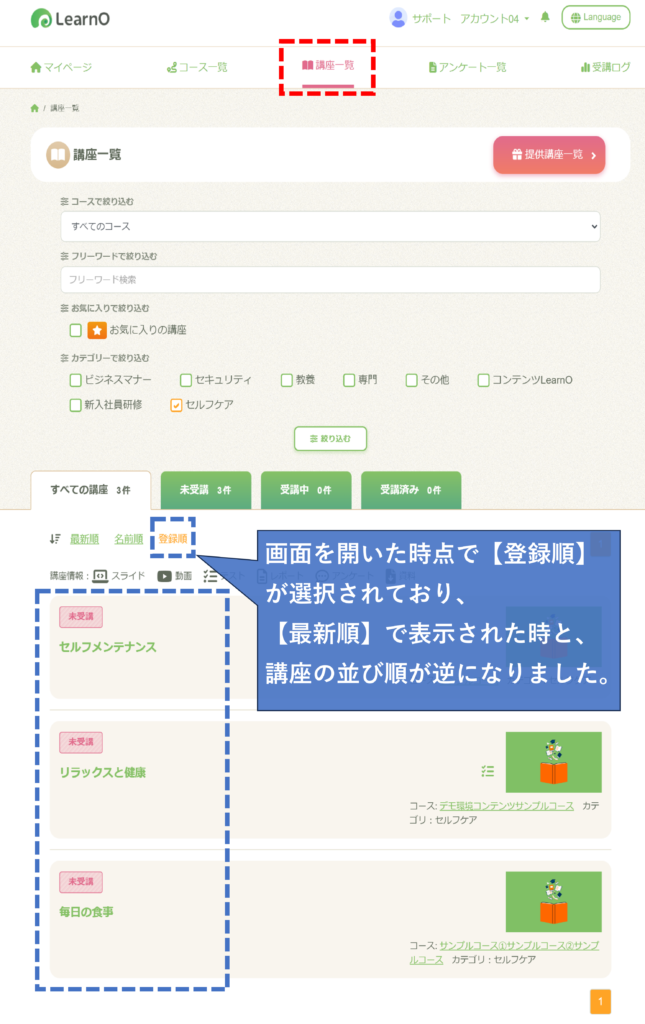
今度は、画面を表示した段階で【登録順】が選択された状態で画面が開きましたね。
【最新順】の場合と、表示順が逆になってユーザー画面に表示された点も確認できたでしょうか。
便利な並び替えのご紹介(名前順)
最新順・登録順(古い順) だけでは思ったように並べられない時もありますよね。
そんな時ぜひご活用いただきたい、名前順による並べ替え方法をご紹介します。
1.講座のデフォルトの表示順序を【名前順】にする
管理画面>講座管理>講座オプション の、
講座・テスト設定「講座のデフォルトの表示順序」にて【名前順】を設定します。
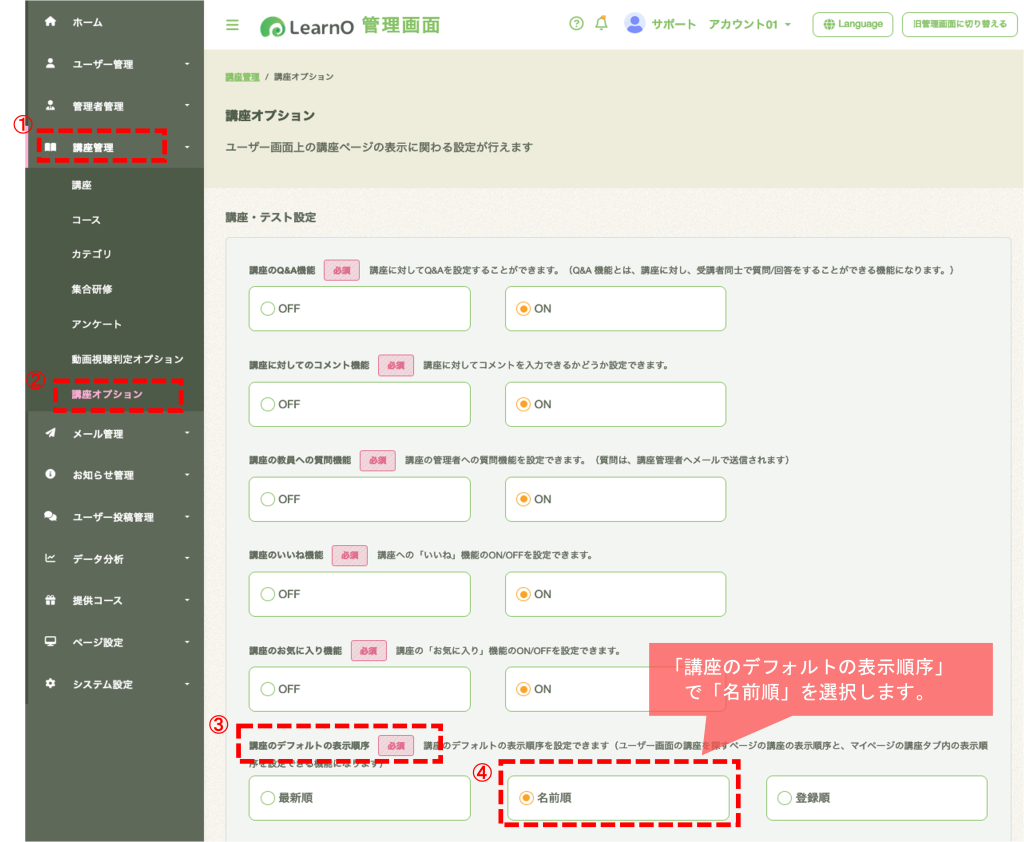
では、ユーザー画面でどのように表示されるか見てみましょう。
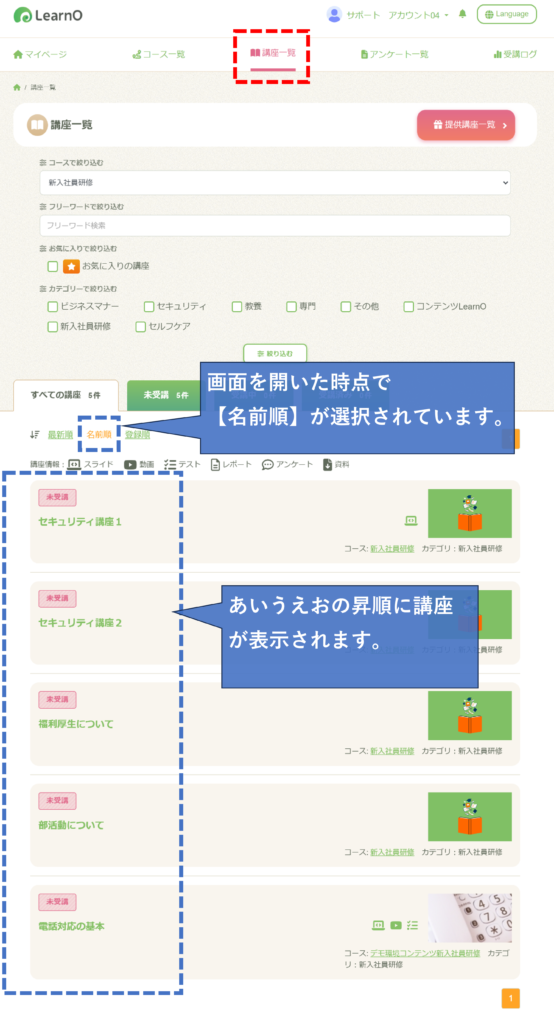
いかがでしょうか。
確かに、名前順に並び替えられましたが、これだけでは必ずしも思い通りの並びとは言えない場合もありますよね。
2.講座名を変更する
思い通りに並べるためには、講座名そのものを変更し、講座名に番号を付けるひと工夫が必要になります。
講座名を、次のように変更してみてください。
<講座名変更前>
・セキュリティ講座1
・セキュリティ講座2
・福利厚生について
・部活動について
・電話対応の基本
<講座名変更後>
・1.セキュリティ講座1
・2.セキュリティ講座2
・5.福利厚生について
・4.部活動について
・3.電話対応の基本
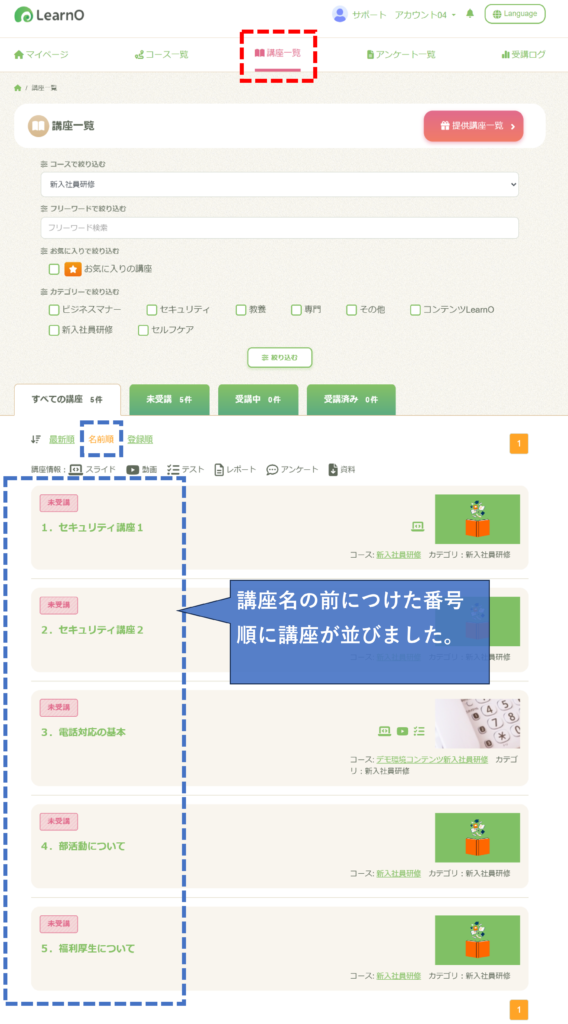
講座名の先頭につけた番号の順番に並びましたね。
番号を付けるというひと工夫をすることで、後から追加した講座も、先頭/最後尾以外にも、思い通りの順番で表示させることができます。
まとめ
いかがでしたか?
今回は、ユーザーに講座を見つけてほしい並び順にするために、
時系列での講座表示順の制御方法、時系列に縛られず自由に講座の並び順をコントロールできる、便利な使い方をご紹介いたしました。
ぜひ、ご活用ください。