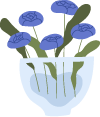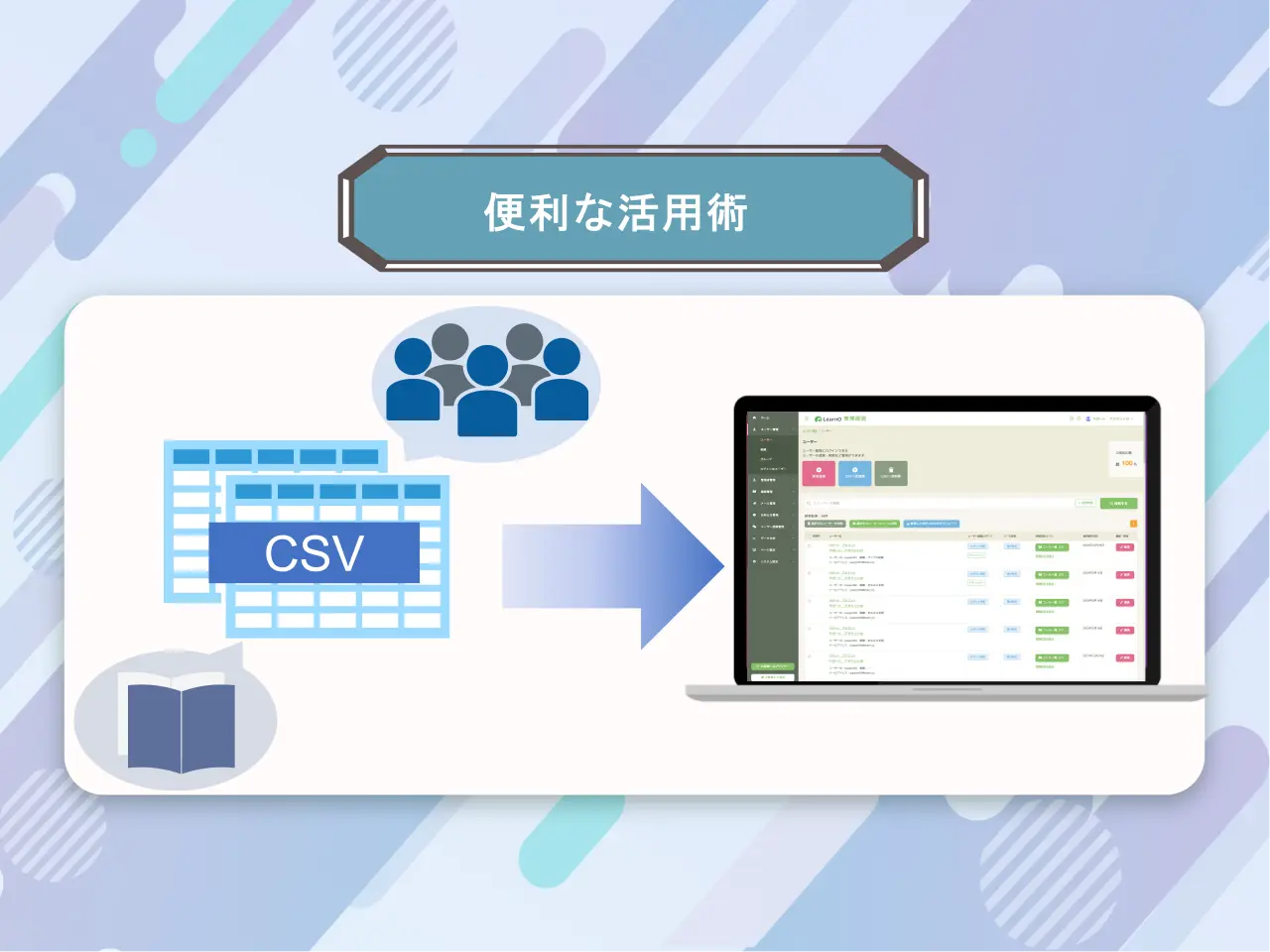受講タイプ1 - 受講者側で受講完了としたい場合
まずは、1番基本のパターンとも言える
「受講者側で受講完了としたい場合」の講座の設定についてです。
▼【管理者】管理画面での設定手順
講座管理から、受講させたい講座の各種情報を登録したのちに、
受講完了判定を「ボタン」を選択してください。
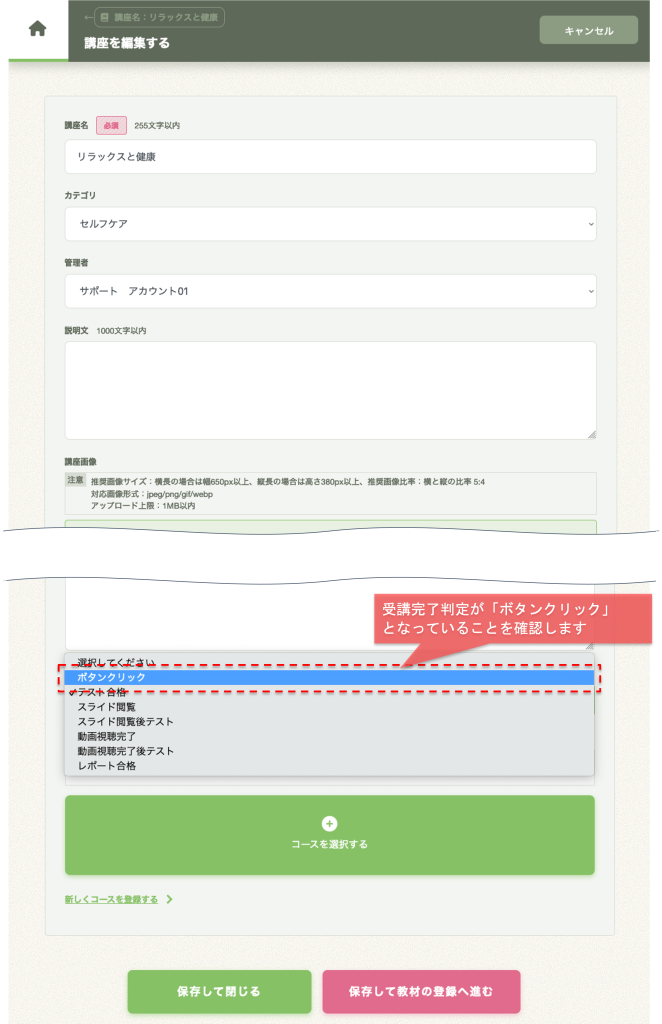
▼【受講者】講座詳細ページでの見え方
すると、受講者側の講座詳細ページでは、右カラムに下記のような
「受講判定を変更するボタン」
が表示されます。受講者は下記のボタンを押すことで受講完了にすることができます。
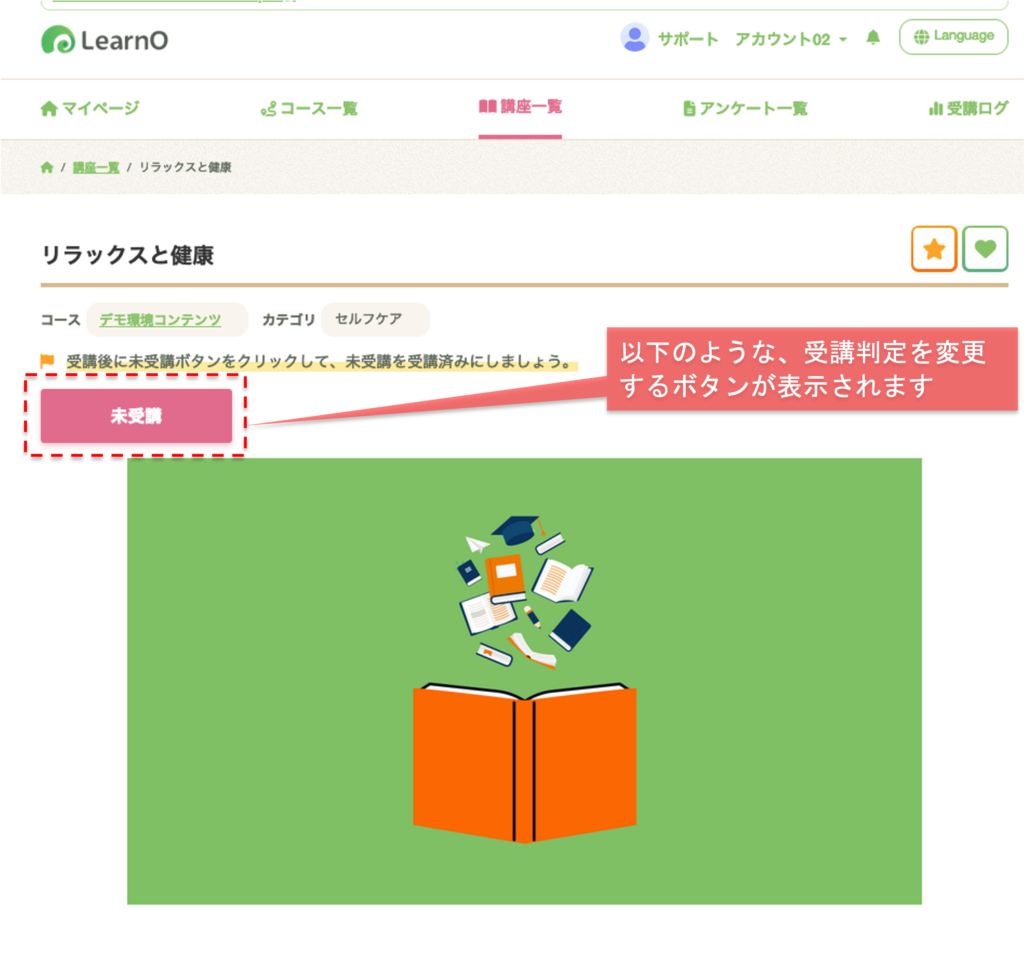
受講タイプ2 - テストを完了させて受講完了させたい場合
続いて講座を “テストを受けることで受講完了とさせたい” 場合の講座の設定方法をご説明します。
▼【管理者】管理画面での設定手順
手順1 : 講座詳細ページにて以下のような設定にします。
(1)受講完了判定を「テスト合格」(a)に設定し、「保存して閉じる」(b)ボタンをクリックします。
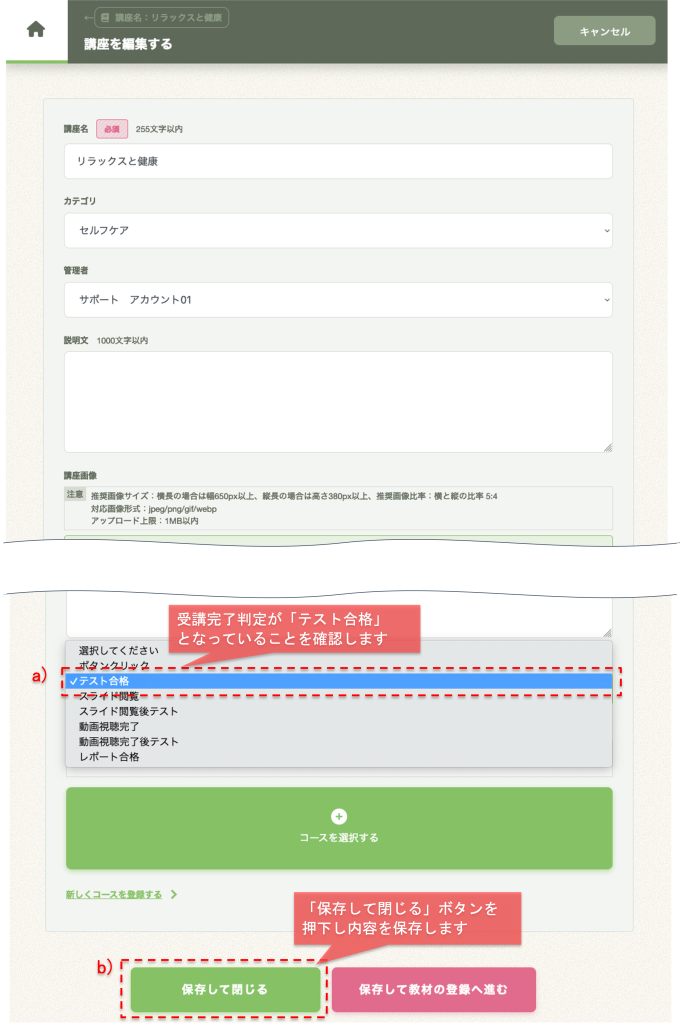
(2)画面が講座一覧ページに遷移したのち、受講完了判定列の"テスト合格"から出ている「登録する」ボタンをクリックします。
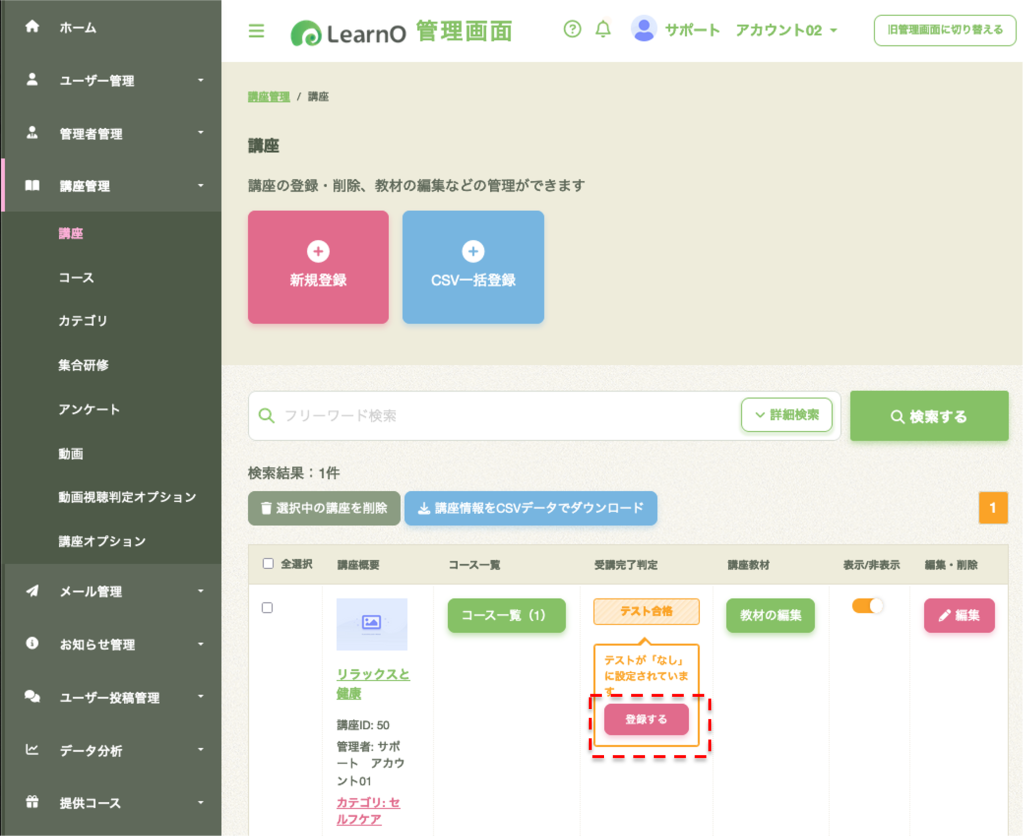
(3)テスト概要の入力画面に遷移するので、受講させたいテストの各種設定を行ってゆきます。
まず、テスト概要 を表示させるため、「テスト」の設定を"あり" にします(a)
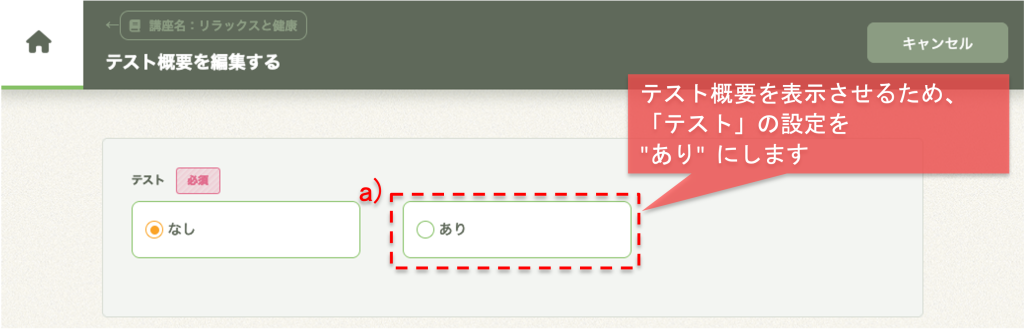
すると、テスト概要が表示されます。受講したいテストの各種設定を入力します。(b)
最後にわすれずに、「保存して閉じる」ボタンを押下し内容を保存します。(c)
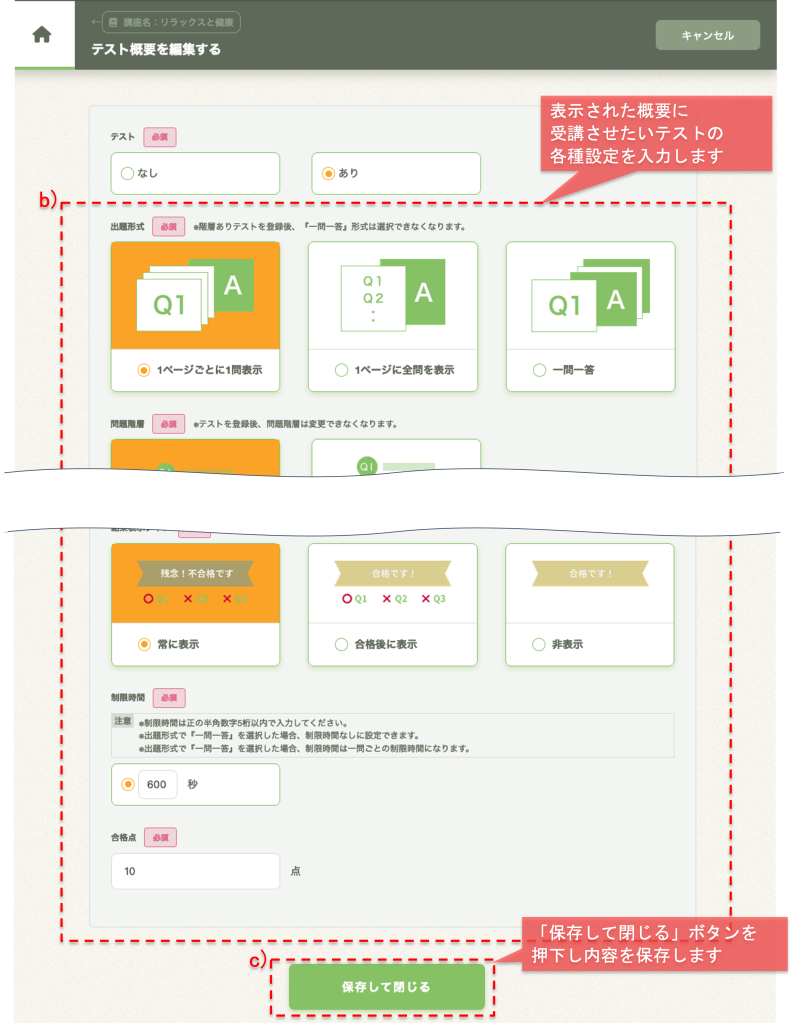
手順2 : テスト一覧ページから、テストの登録を行います。
再度、講座一覧ページの受講完了判定列の"テスト合格"から「登録する」ボタンをクリックします。
すると、以下のテスト一覧ページに遷移します。
「問題を追加する」ボタンまたは、「テスト問題をCSV登録する」ボタンより、
テストの問題の登録を行なってください。
(「新規登録」からは問題を1問ずつ、「CSV一括登録」ではCSV形式で問題をまとめて登録ができます。)
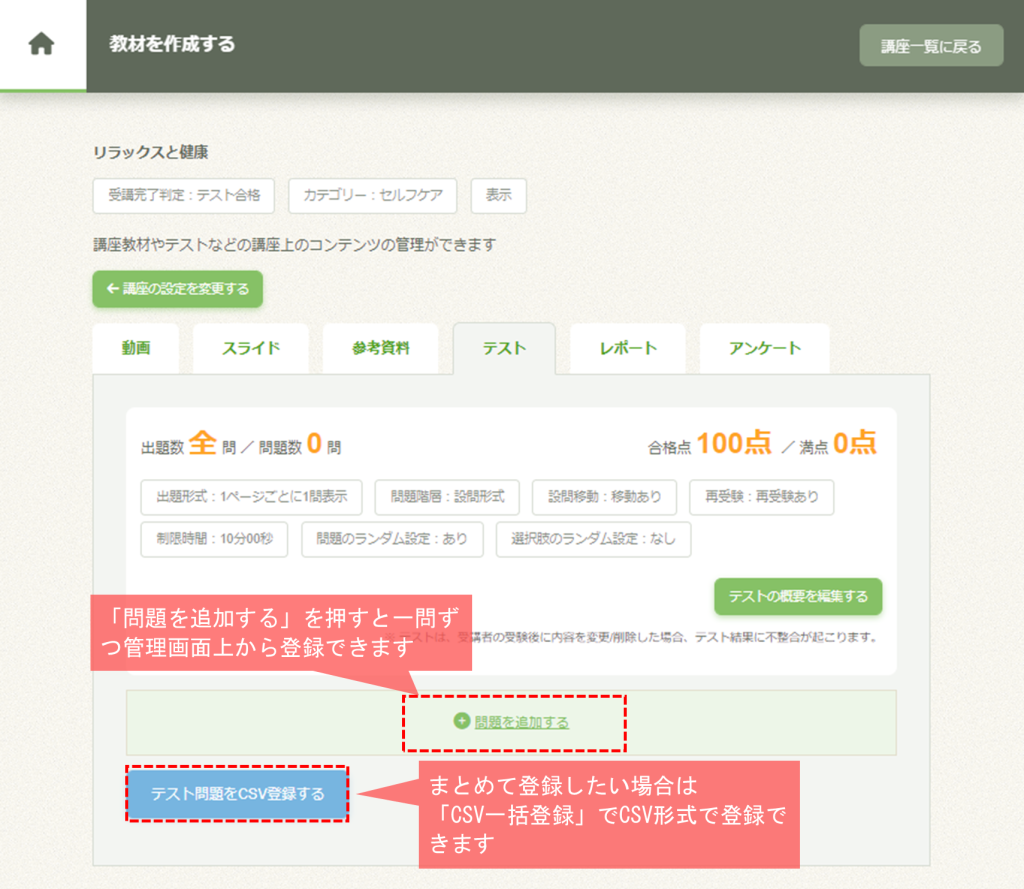
【Tips!】
※ 今回ご紹介している "テストの登録方法" は、以下の記事で詳しくご紹介しています。
【活用術】こんなテストが作れる!使い分け伝授
【基本の使い方】意外に簡単!テストの作り方 解説
▼【受講者】講座詳細ページでの見え方
それでは、ユーザー画面の講座詳細ページで確認してみましょう。
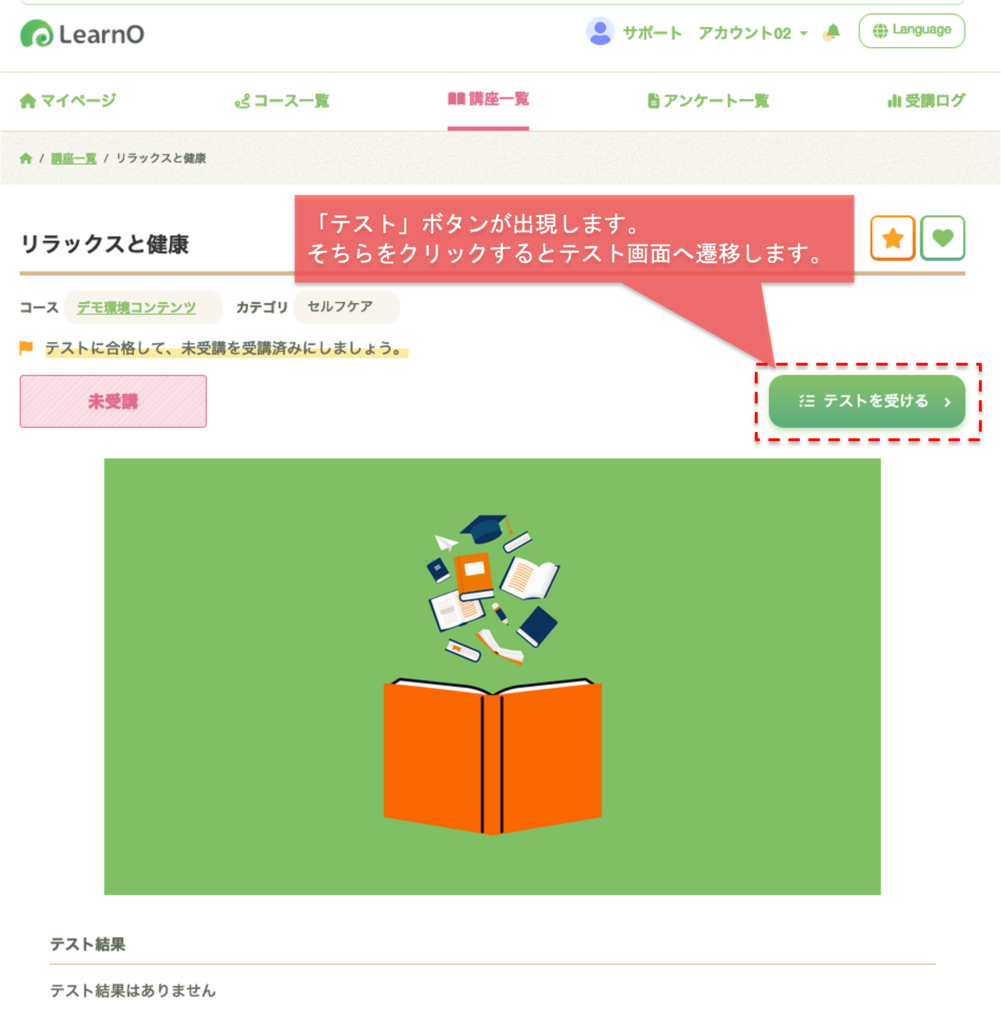
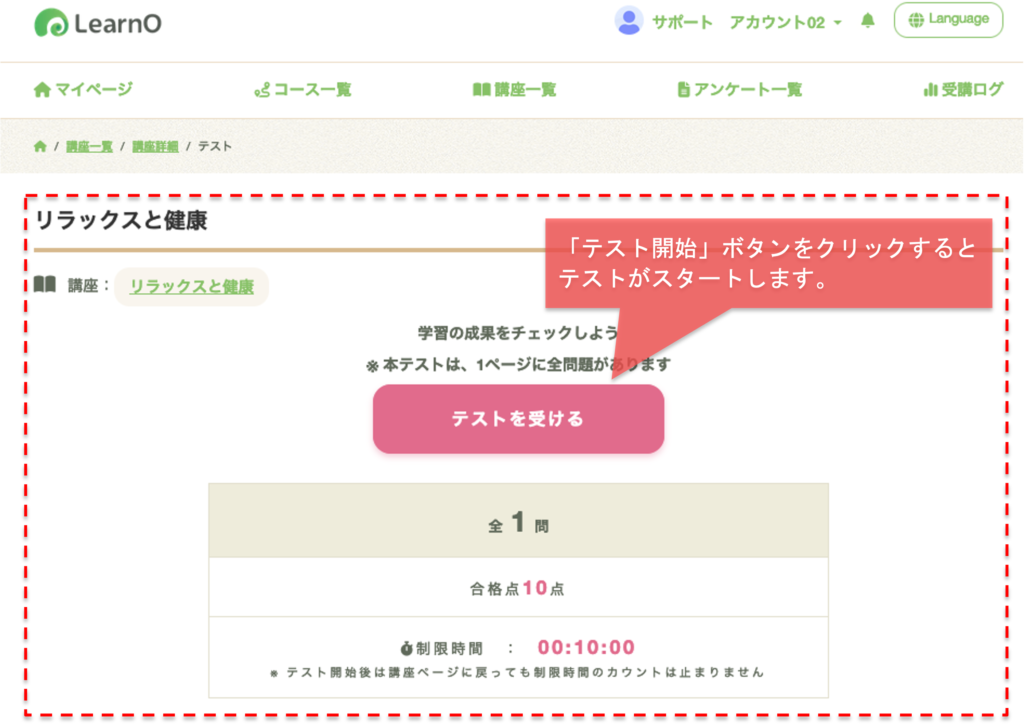
以上のように確認ができます。
すると、受講者側は表示されたテストの合格点を満たすことができれば
この講座を受講完了にすることができます。
受講タイプ3 - スライド資料をすべて閲覧させて受講完了させたい場合
続けて、資料のチェックを最優先とした受講完了設定についてご説明いたします。
▼【管理者】管理画面での設定手順
(1)受講完了判定を「スライド閲覧」に設定(①)し、「保存して閉じる」or「保存して教材の登録へ進む」をクリック(②)します。
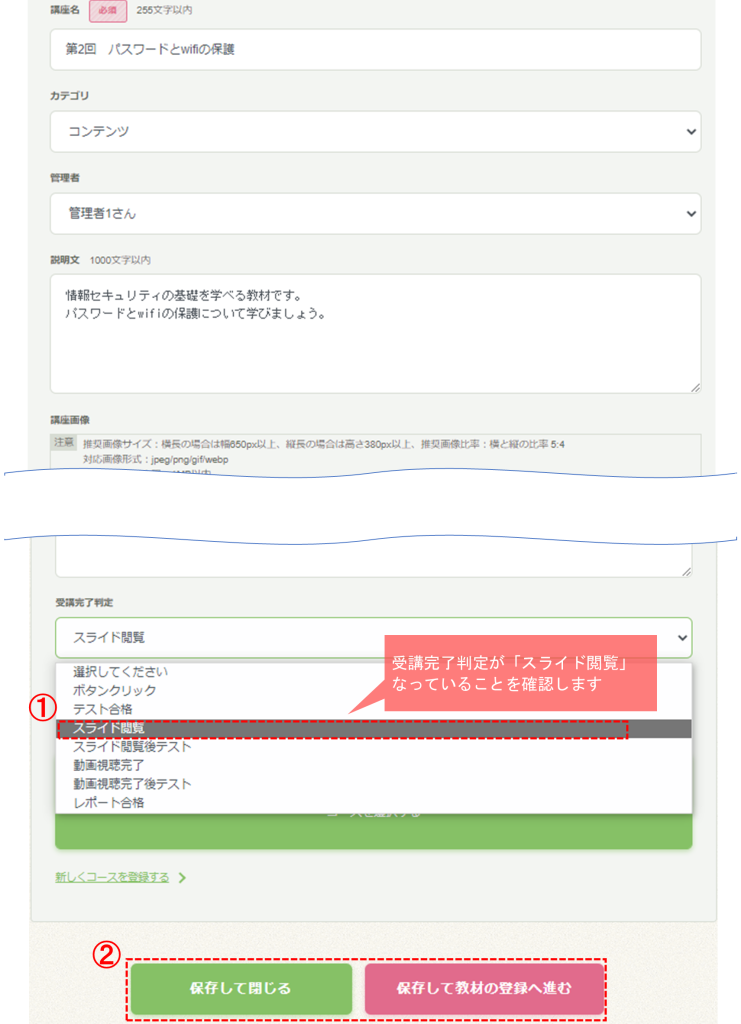
(2)画面が講座一覧ページに遷移したのち、受講完了判定列の"スライド閲覧"から出ている「登録する」ボタンをクリック(①)します。
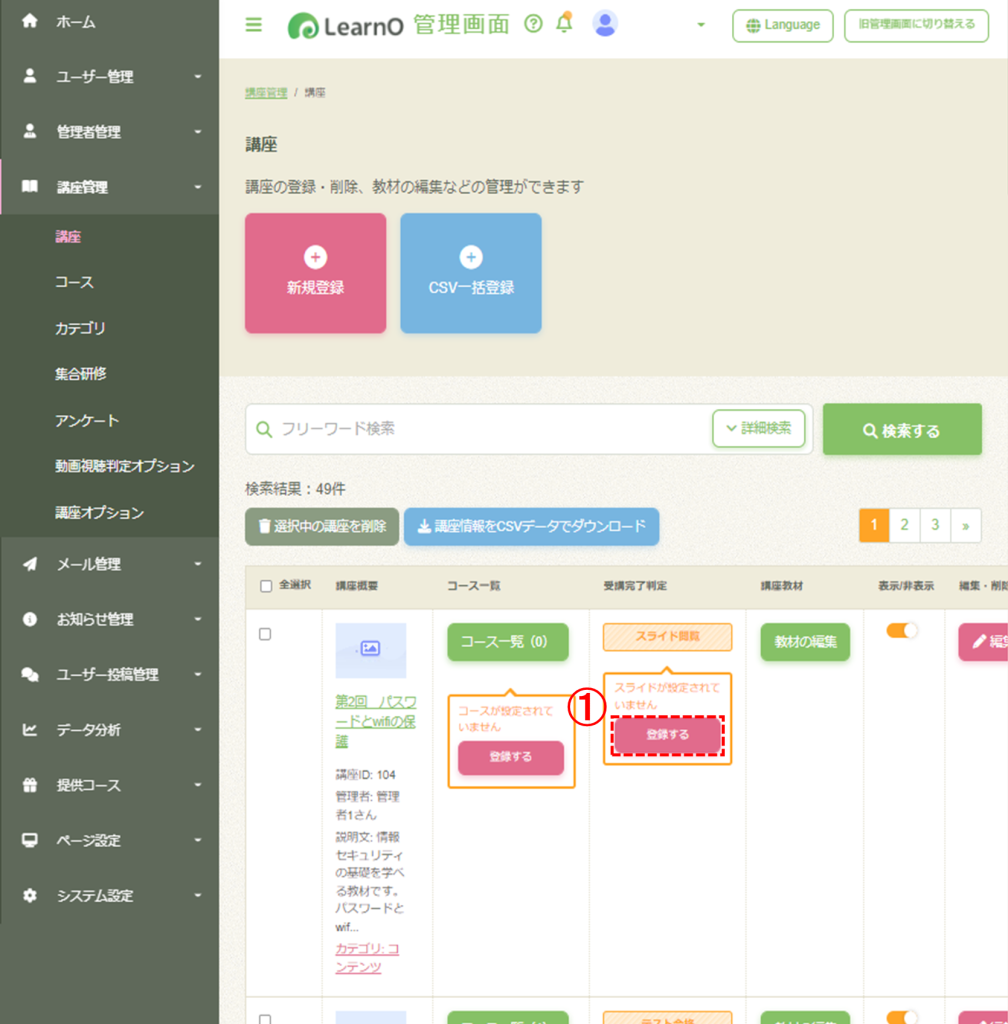
(3)次に講座上で閲覧させたいスライド用PDFファイルのアップロードを行います(①)。
この時にPDFファイルが正しく設定されていることを確認します(②)。
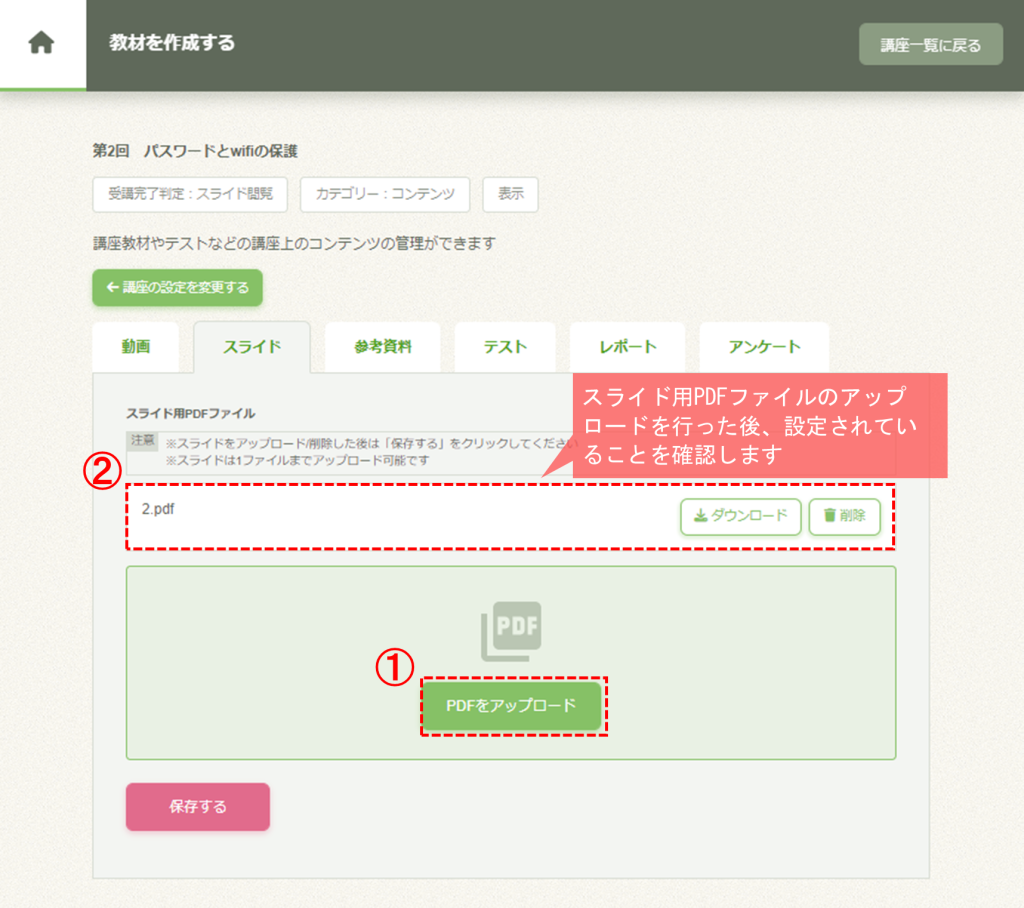
▼【受講者】講座詳細ページでの見え方
すると、受講者側の講座詳細ページでは、右カラムに(1)のような
「全てのスライドを確認しましょう」という表記が表示されます。
受講者は全てのスライドを閲覧後で受講完了にすることができます。
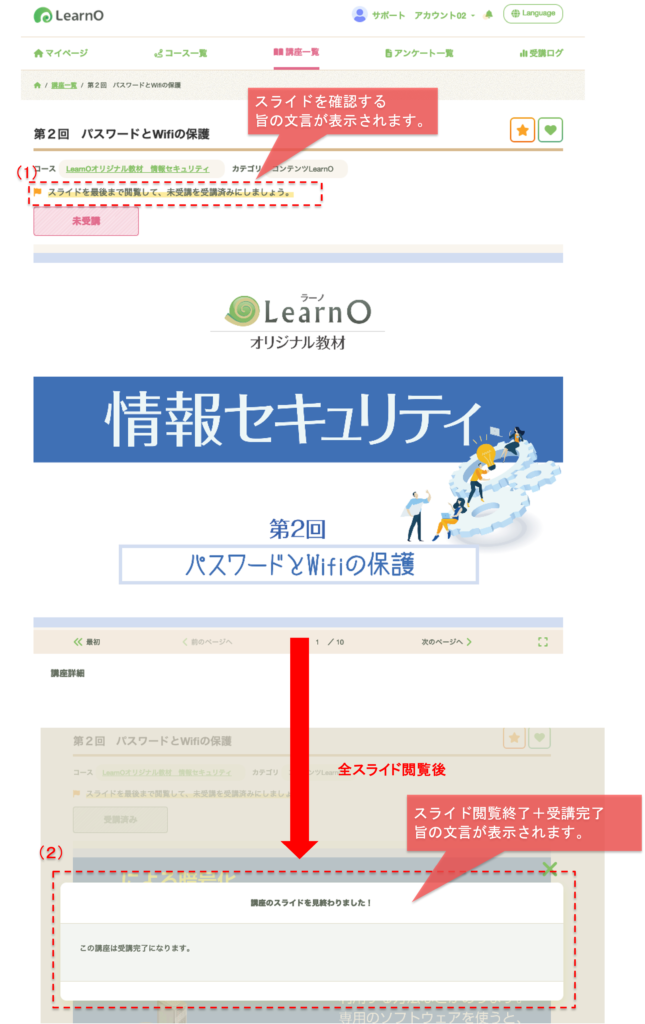
受講タイプ4 - スライド資料をすべて閲覧後、テストを完了して受講完了させたい場合
最後は、資料も全て見る+テストも完了する という形式の受講完了設定です。
「セミナーを閲覧後、確認テストを行う」といった使い方に向いている設定です。
▼【管理者】管理画面での設定手順
(1)受講完了判定を「スライド閲覧後テスト」に設定(①)し、「保存して閉じる」or「保存して教材の登録へ進む」をクリック(②)します。
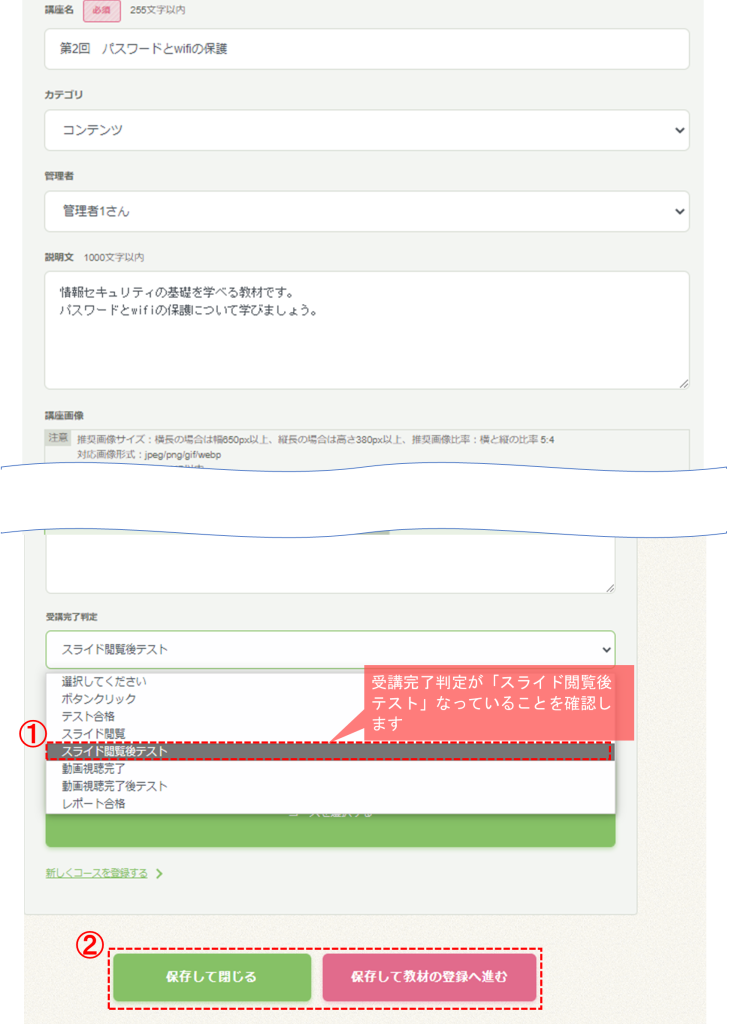
(2)画面が講座一覧ページに遷移したのち、受講完了判定列の"スライド閲覧後テスト"から出ている「登録する」ボタンをクリック(①)します。
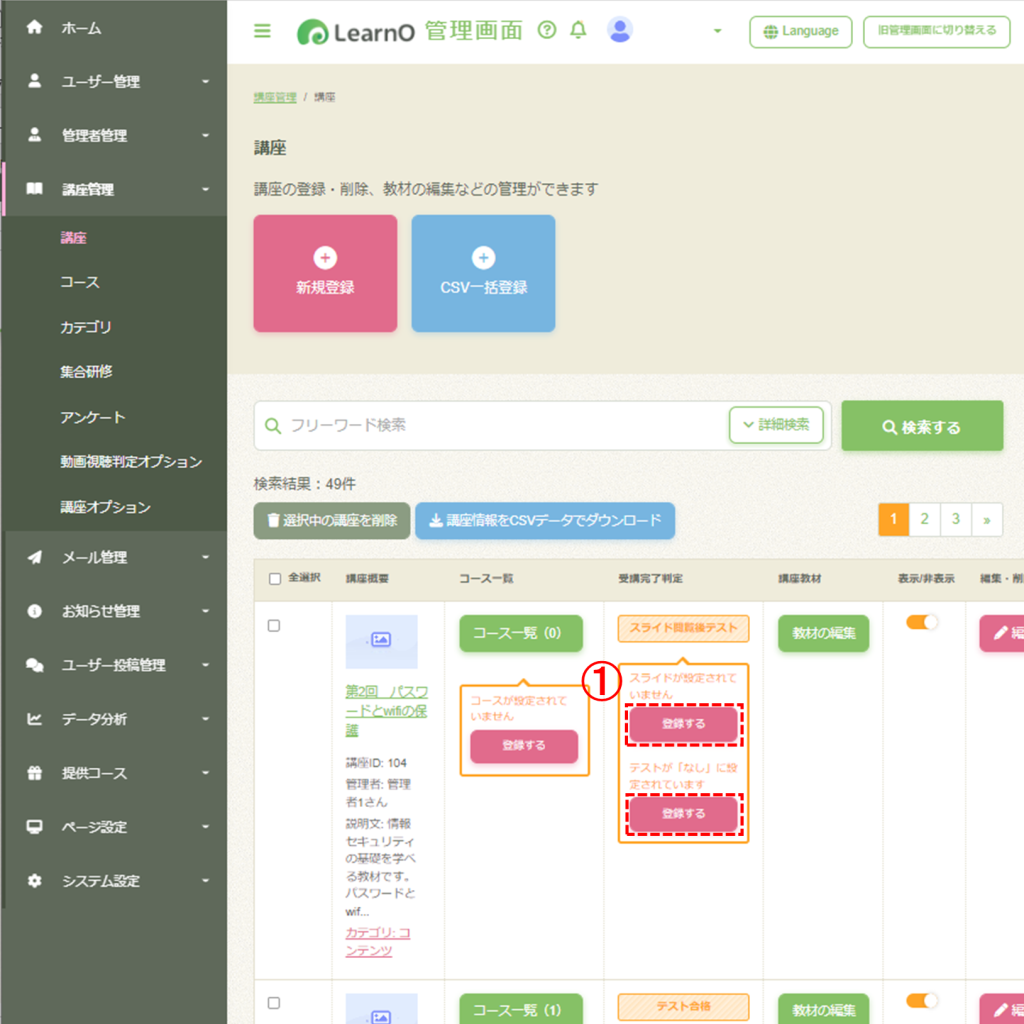
(3)残りの手順は「受講タイプ2 - テストを完了させて受講完了させたい場合」、「受講タイプ3 - スライド資料をすべて閲覧させて受講完了させたい場合」と同様に受講させたいテスト、スライドを登録します。
▼【受講者】講座詳細ページでの見え方
(1)受講者側の講座詳細ページでは、右カラム には、
「全てのスライドを確認しましょう」という表記が表示されます。
(2)受講者は全てのスライドを閲覧すると、今度は「テスト」ボタンが表示されます。
「テスト」ボタン押下後のテストで合格点を取ることで講座を受講完了にすることができます。
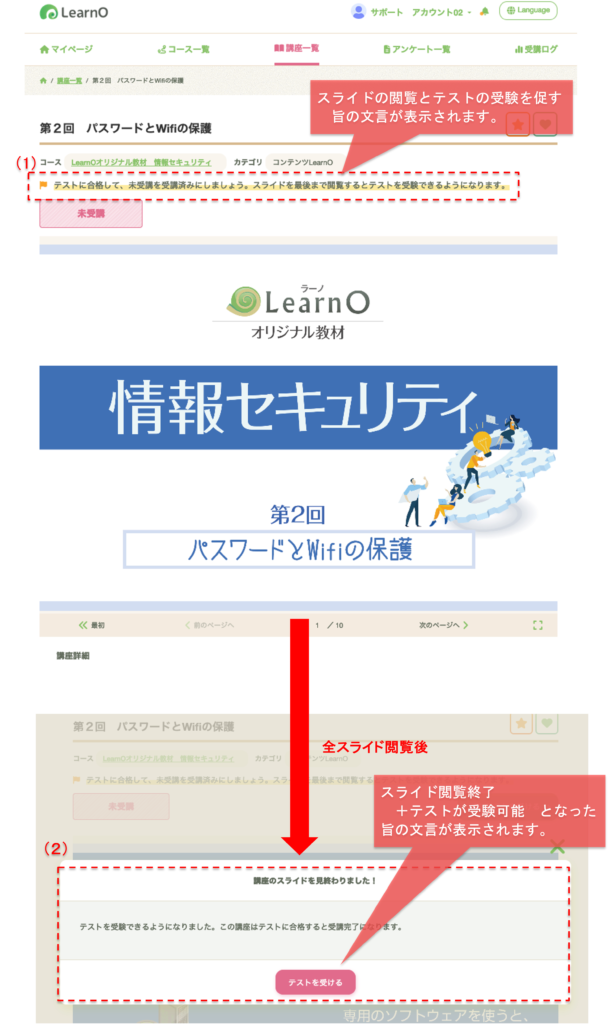
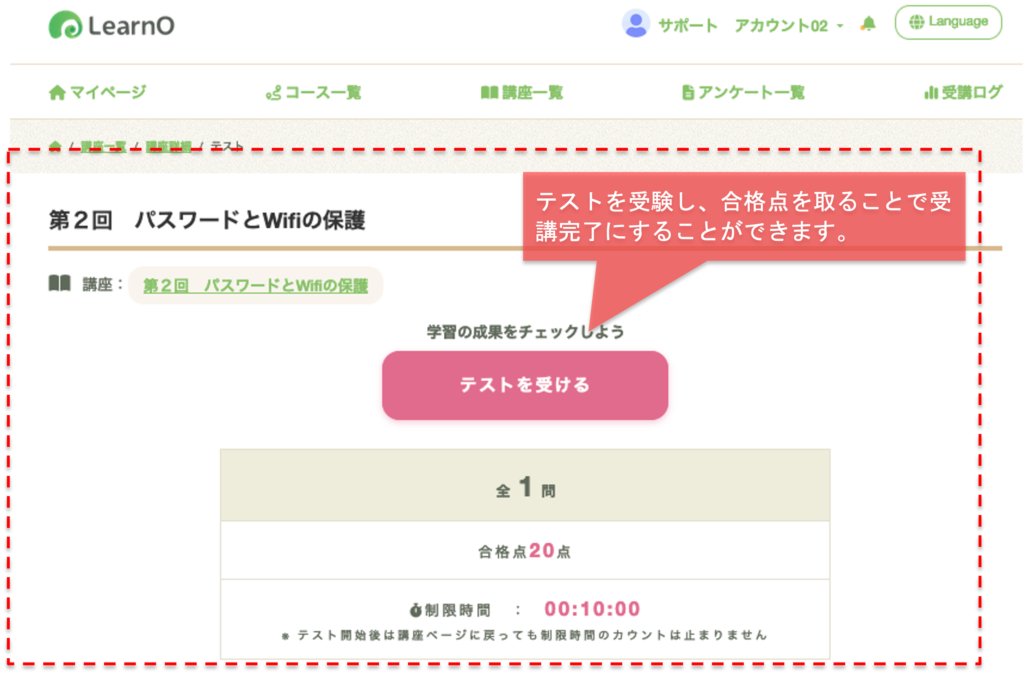
まとめ
今回は、LearnO で作れるさまざまな受講完了設定の基本的な種類について
ご紹介しましたがいかがでしたか?
LearnO では、シンプルな設定でさまざまな受講タイプの講座が作れます。
提供したい講座の種類に合わせて、受講完了の設定 を使い分けることで
受講する方々にもより習熟度が深まったり、受けやすいeラーニングとすることができます。
ここでご紹介したパターン以外にも、
動画を活用した例や、レポート機能を使った例、アンケートを講座に追加する例
など、より便利な設定もあります。
そちらも別の記事でご紹介できればと思います。
LearnO のさまざまな受講完了判定機能をぜひ使いこなし、
ご提供したいeラーニングを作れると幸いです!