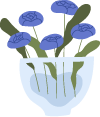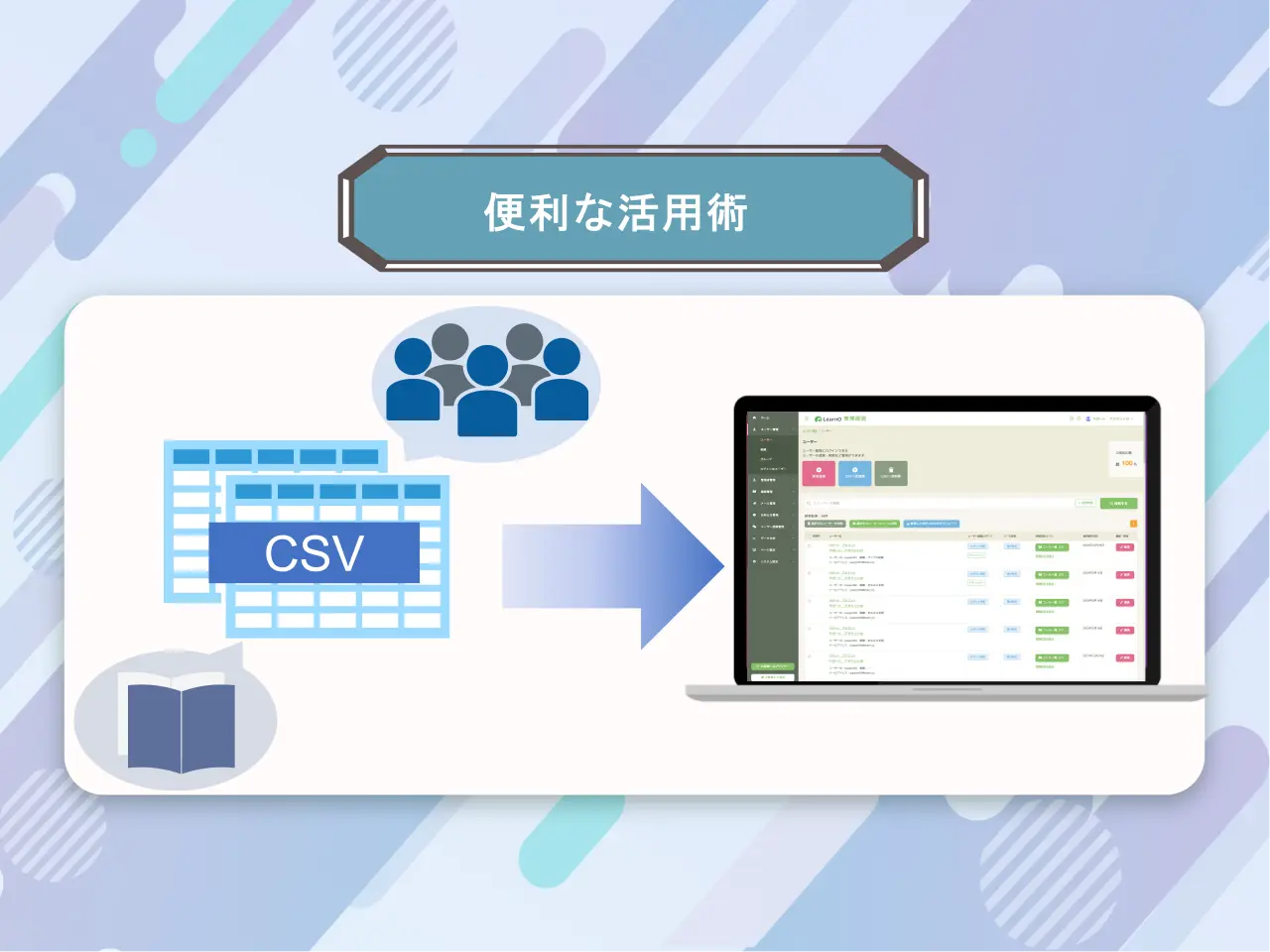所要時間
3分~10分
事前に用意しておくこと
・ユーザー/組織/コース/講座などのデータ登録
・送信したいメールの内容/宛先を考えておく(全受講者宛て・未受講者宛てなど)
送信できるメールの種類
LearnOで設定できる、一斉送信メールの種類はメールの送信先によって、大きく以下の3つに分類されます。
【A】ユーザーを選んで一斉配信
配信先に属性(組織/グループなど)を指定したり、配信先ユーザーを自由に指定してメールを作成できます。
【B】新規ユーザーに配信
CSVファイルで送信先を指定し、新規登録ユーザー宛のメールを作成できます。
【C】未受講者に配信
講座/コース/アンケートの未受講者宛のメールを作成できます。
※講座名などを指定するだけで自動的に該当の未受講者を特定してメールを送信できます。
・指定できる配信先が異なる
・適用されるメールテンプレートが異なる(※1)
・自動置換されるデータが異なる(※2)
※1.テンプレートとは、メールのタイプ別に設定できる定型文のことです。
※2.自動置換については本記事後半でご説明いたします。
メール作成方法
前述したとおり、メールの種類は【A】~【C】に分類できますが、基本的なメール作成の手順はほぼ同じです。
今回は、利用頻度の高い「講座未受講者へのメール送信」(【C】未受講者に配信)について、メール作成方法をご紹介いたします。
手順1:メール作成ページを開く
管理画面 > ①メール管理 > ②メール配信から、
③「新規登録」をクリックしてメール配信作成ページを開きます。
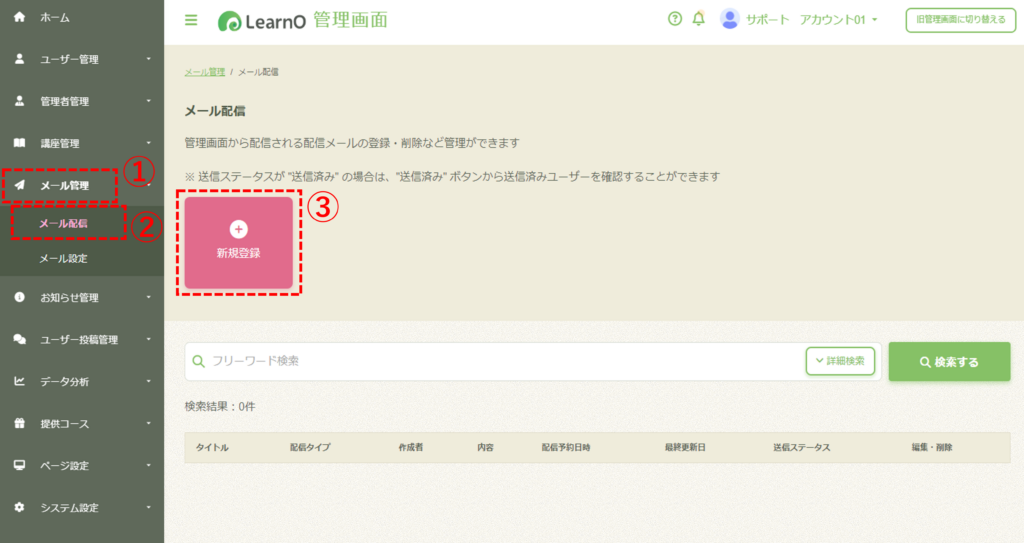
手順2:メールの配信タイプ・配信先を選択する
①「配信タイプ」、②「配信先」を選択し、
③「次へ」ボタンをクリックします。
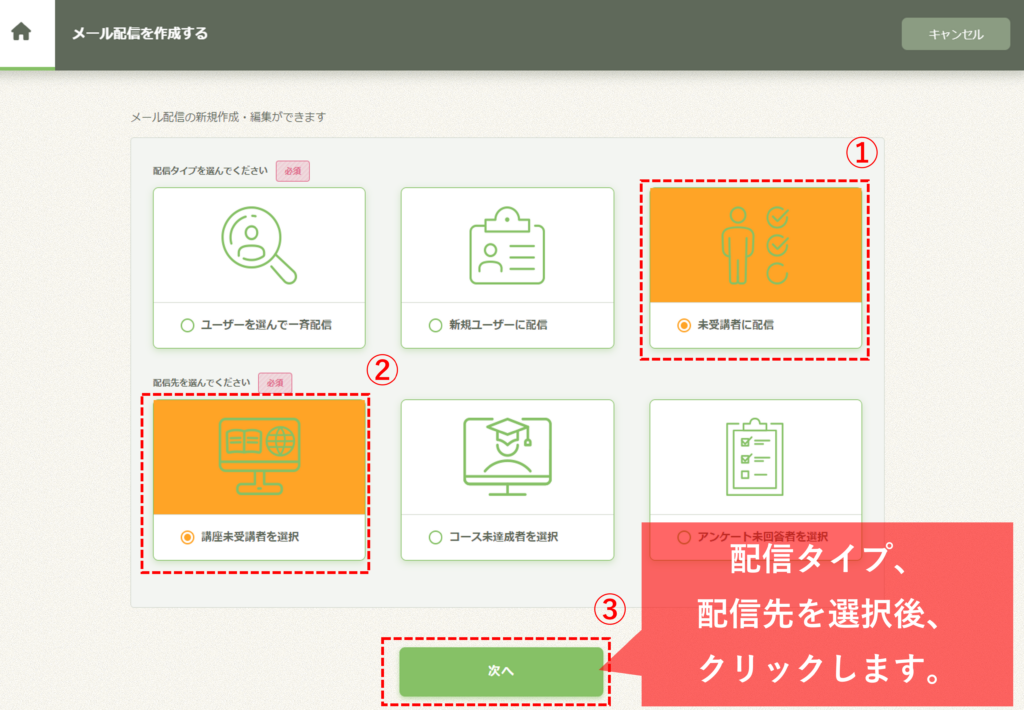
手順3:メール本文を入力する
①「配信先」の講座をプルダウンより選択、②その他各項目を入力し、
③「本配信を登録する」ボタンをクリックします。
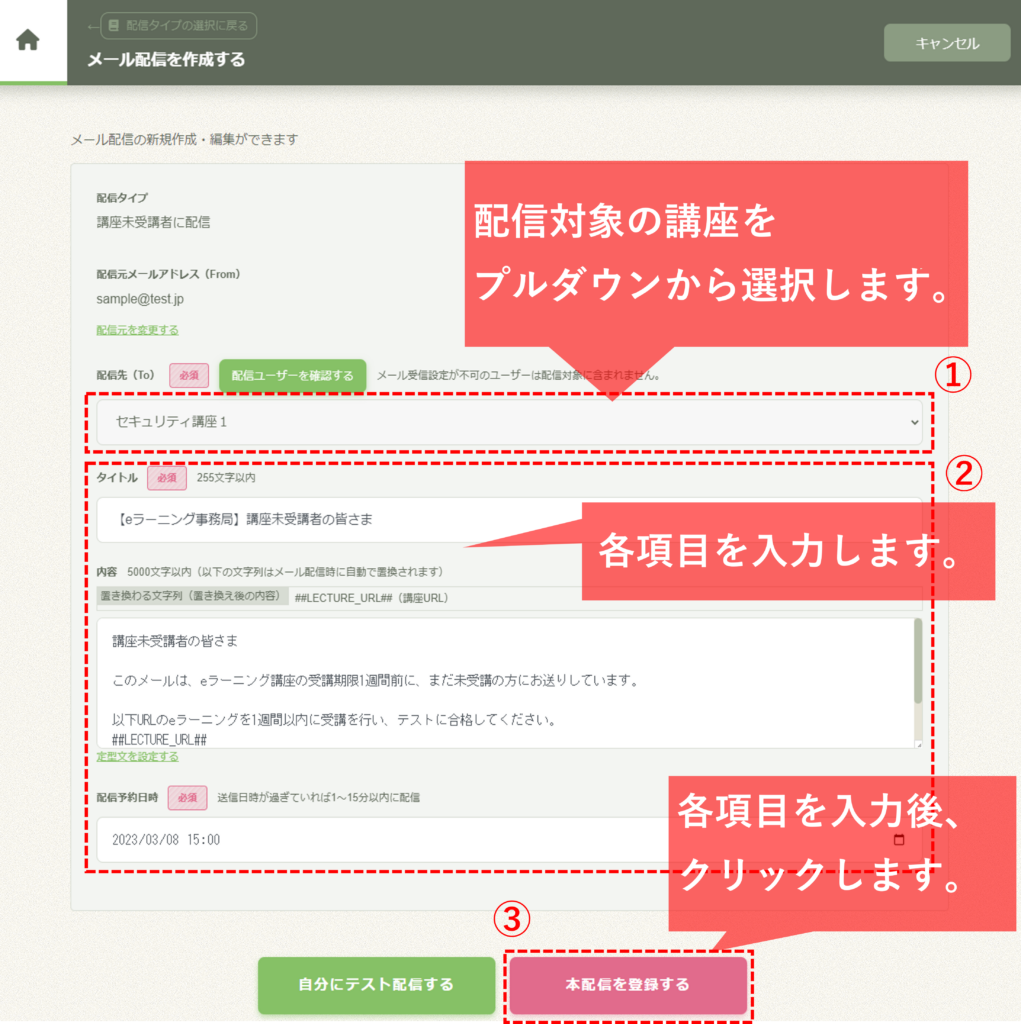
※講座未受講者へのメール配信の場合、メール送信時点での未受講者が送信対象となります。
メール作成時点で未受講であっても、設定した「配信予約日時」までに受講済みになったユーザーにはメールは送信されません。
手順4:作成したメールを確認する
手順3で作成したメールが、メール配信一覧に追加されたのを確認します。
※配信予約日時になると、メールが配信され、「送信ステータス」は『送信済み』に切り替わります。
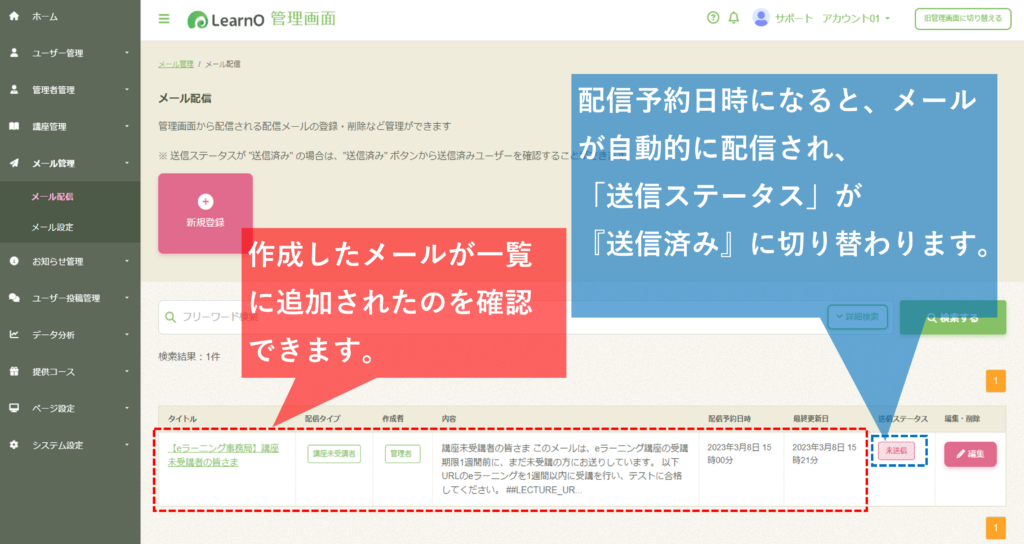
便利な機能のご紹介
LearnOから配信するメールには、メール作成画面で入力した内容をLearnOに登録されている値に自動的に置換してメールを送信できる機能(自動置換機能)があります。
具体的な表示例
管理画面でどのようにメールを作成し、受講者が受け取るメールにはどのように表示されるのか、今回は、新規ユーザーへのメールの自動置換を例にご紹介いたします。
メールの内容に入力した「##USER_NAME##」など、「##」で囲まれた項目は、LearnOに登録されている実データに置き換えられてメールが配信されます。
下記図において、受講者が受信するメールの内容が実データに置き換わっているのが、分かるでしょうか。
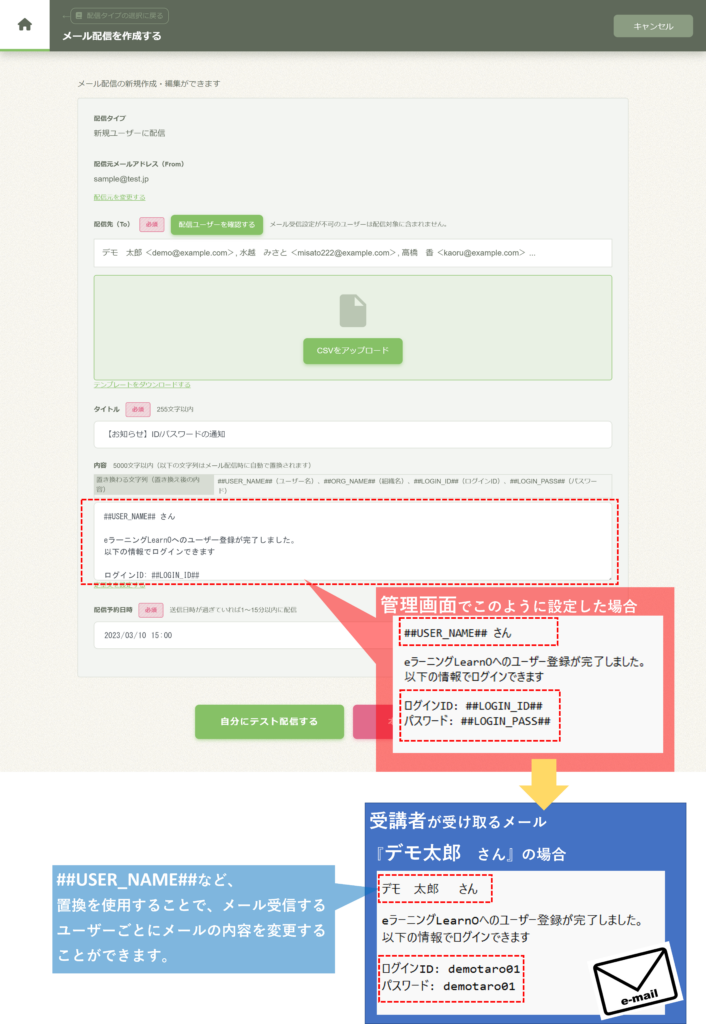
自動置換される項目一覧
どの項目が自動置換されるのかは、メールの配信タイプによって異なります。
各メール配信タイプ別の自動置換項目についてまとめた、以下の表もご活用ください。
表1:メールの自動置換項目一覧
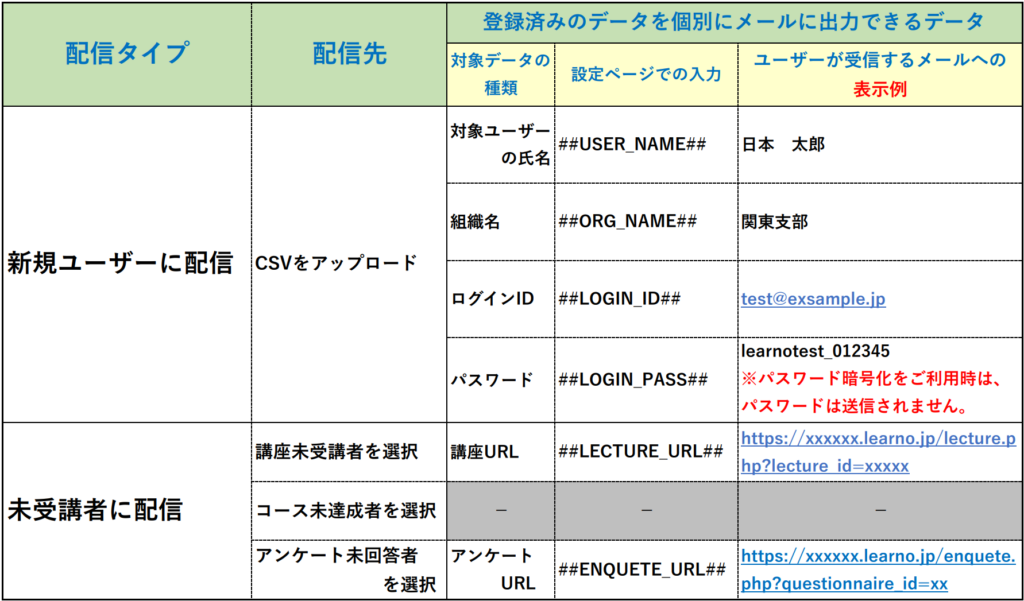
※使用できる自動置換項目はメール作成ページに明記されています。
まとめ
いかがでしょうか?
メール配信機能はメールを1つ作成するだけで、様々な条件で複数のメールを送信することができる便利な機能です。
メールの種類は、配信タイプごとに、指定できる配信先、属性、テンプレートの有無など、以下の表のように整理することができます。こちらの表もご参照ください。
今回ご紹介した講座未受講者へのメール以外にも、コース未受講者宛て、アンケート未回答者宛てのメールなども作成できます。新規登録者宛てへのメールにおいて、1通のメール作成で送信者全員にIDやパスワードなど、受講者個別の内容を配信できる点も、管理する側にとっては嬉しいですよね。
時間を指定して送信予約することも可能ですので、ぜひ受講者へのご連絡にメール通知機能をお役立てください。