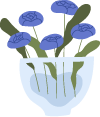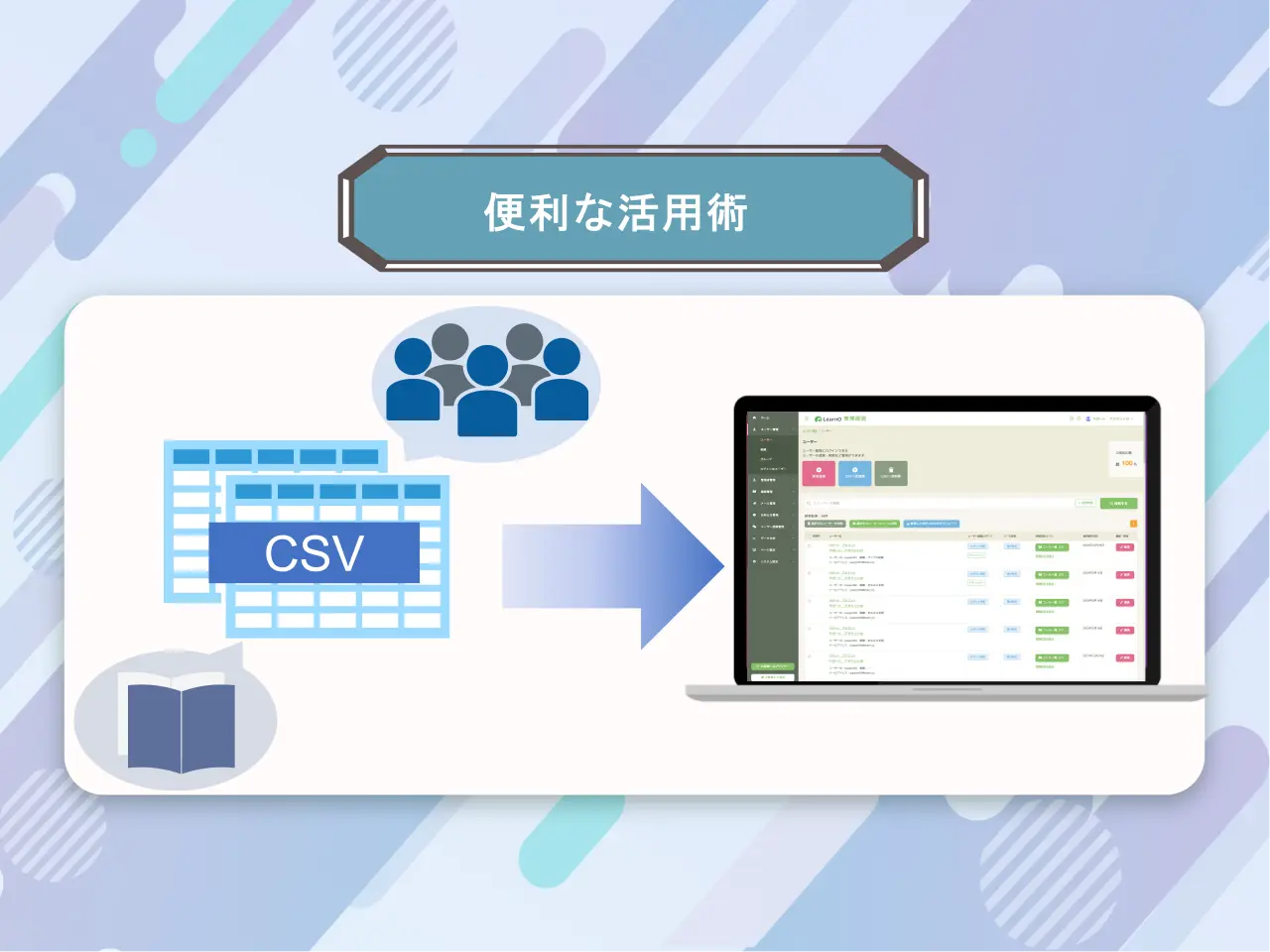「講座オプション」ページへの遷移方法
管理画面を開き、【講座管理】>「講座オプション」をクリックすると「講座オプション」ページへ遷移します。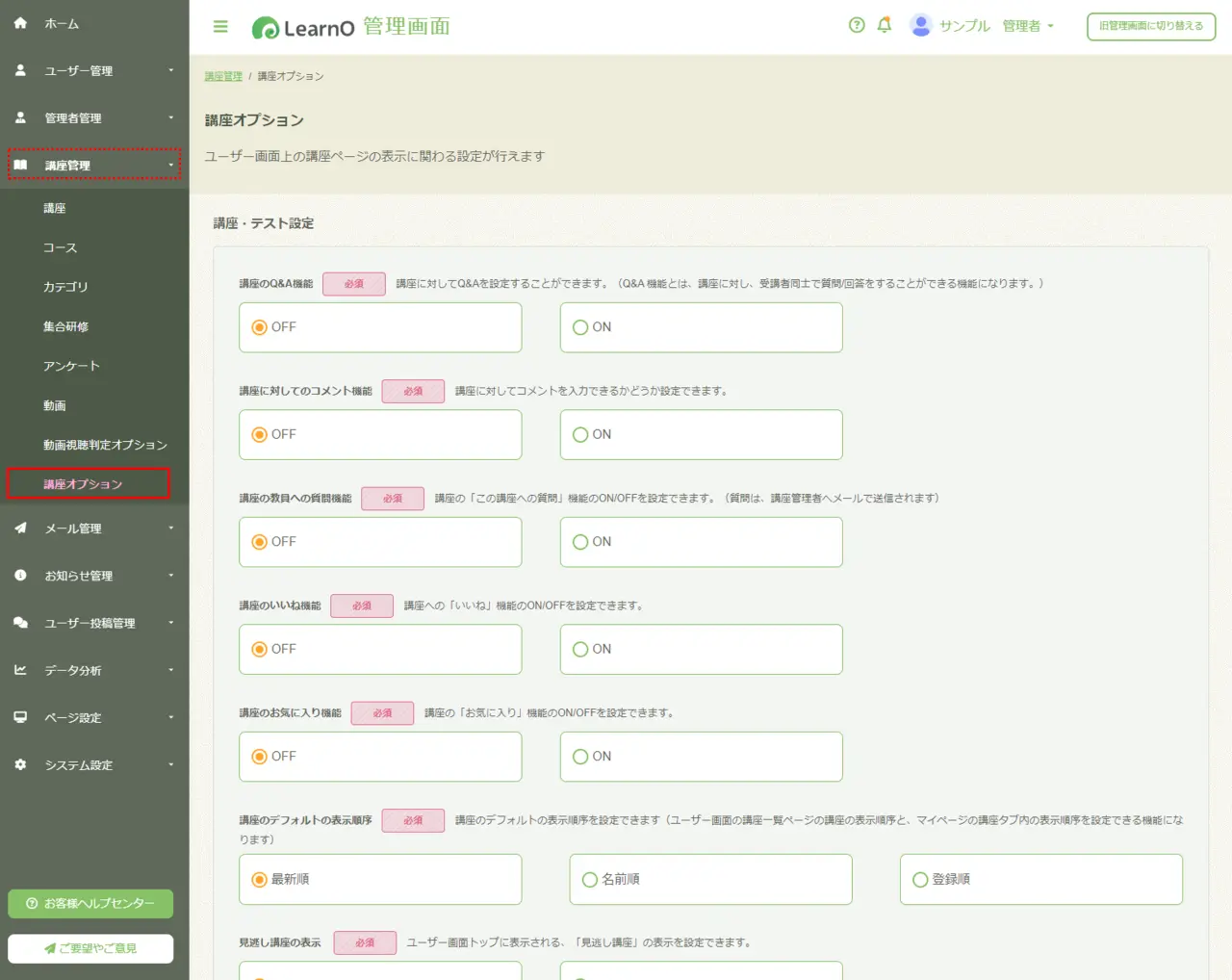
表示設定の種類
次によく使われている「講座オプション」機能をご説明していきます。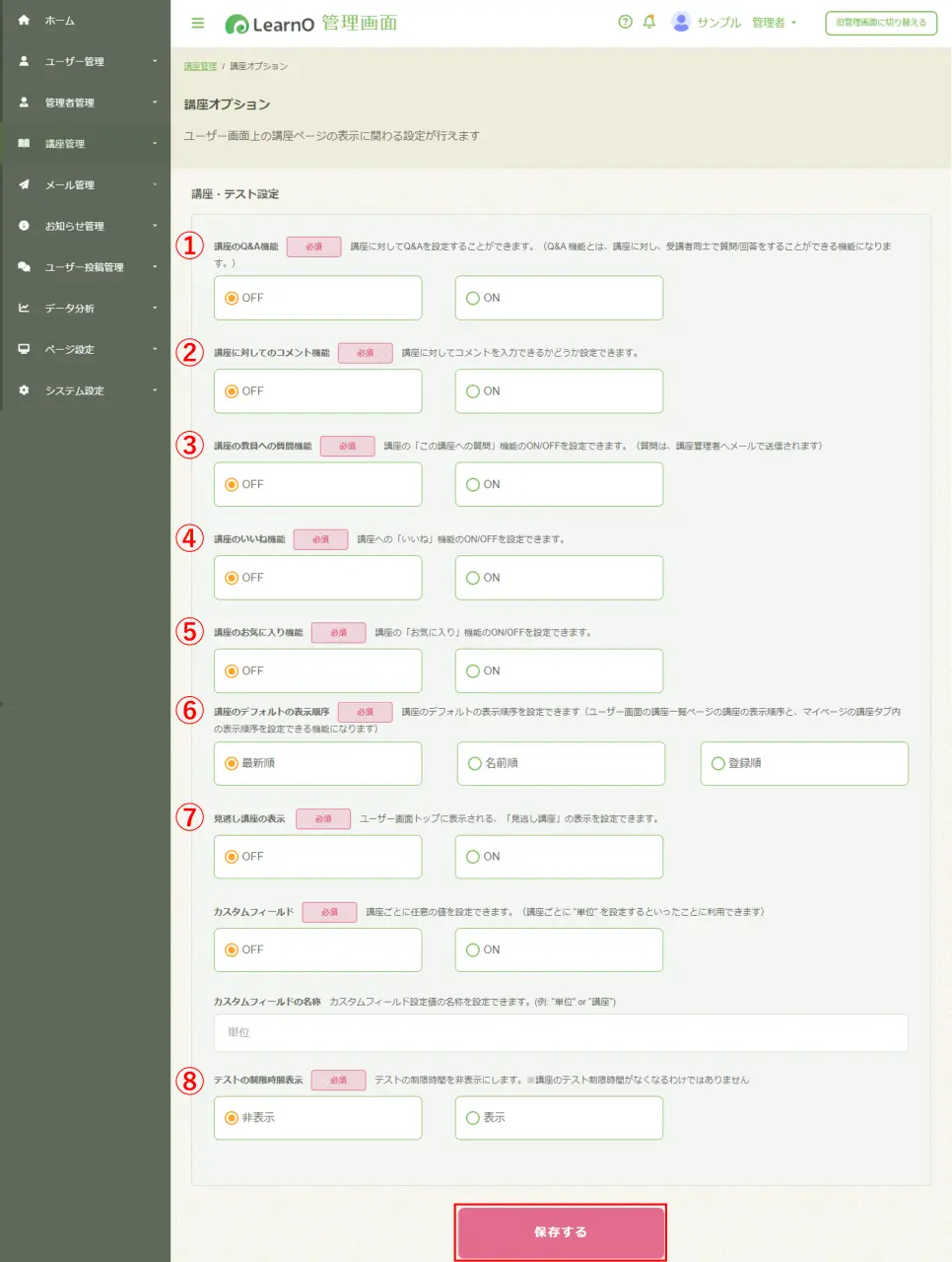
① 講座のQ&A機能
② 講座に対してのコメント機能
講座に対し受講者同士で質問や回答をしたり、コメントを入力することができる機能の表示設定です。意見の交換やコミュニケーションの場としても活用することができます。③ 講座の教員への質問機能
講座へ質問することができる機能の表示設定です。質問内容は講座管理者へメールで送信されます。
④ 講座のいいね機能
講座へ"いいね"をすることができるアイコンの表示設定です。管理画面【データ分析】の「講座別受講分析」ページで、どの講座がどのくらい”いいね”をされたか、誰が”いいね”をしたかなどの分析をすることができ、講座作成の参考に活用することができます。
⑤ 講座のお気に入り機能
講座を”お気に入り”登録することができるアイコンの表示設定です。”お気に入り登録”された講座は、「★」アイコン表示がされるので探しやすいだけではなく、絞り込んで検索することができるので講座を探す手間を省くことができます。
続いて、 "ユーザー画面TOPページ" での表示機能についてご説明いたします。
⑥ 講座のデフォルト表示順序
ユーザー画面の講座一覧ページの表示順序と、マイページの講座タブ内の表示順序を設定することができます。最新順・名前順・登録順とあり、講座の並び順を変更することができます。
※表示順についてはこちらで詳しくご紹介しております。
【よくある質問解決】講座の表示順は変えられますか?ユーザーが講座を見つけやすくするには?
⑦ 見逃し講座の表示
ユーザー画面TOPページに表示される「見逃し講座」の設定です。【ON】 にすると下の画像のようにユーザー画面に”見逃していませんか?”と表示され、未受講の講座が表示されます。表示させることで受講忘れを防ぐことができます。
【OFF】にすると「見逃し講座」は表示されません。 最後に ”テストの受講ページ” での表示機能についてご説明いたします。
⑧ テストの制限時間表示
テストの制限時間の表示設定です。※ ”非表示設定”にしても制限時間自体がなくなるわけではありませんのでご注意ください。
ON・OFF それぞれの見え方
では表示設定を「ON / OFF」設定すると、ぞれぞれどのように見えるか順番に確認してみましょう。①~⑤ の ”講座の受講ページ” 表示設定「ON」時
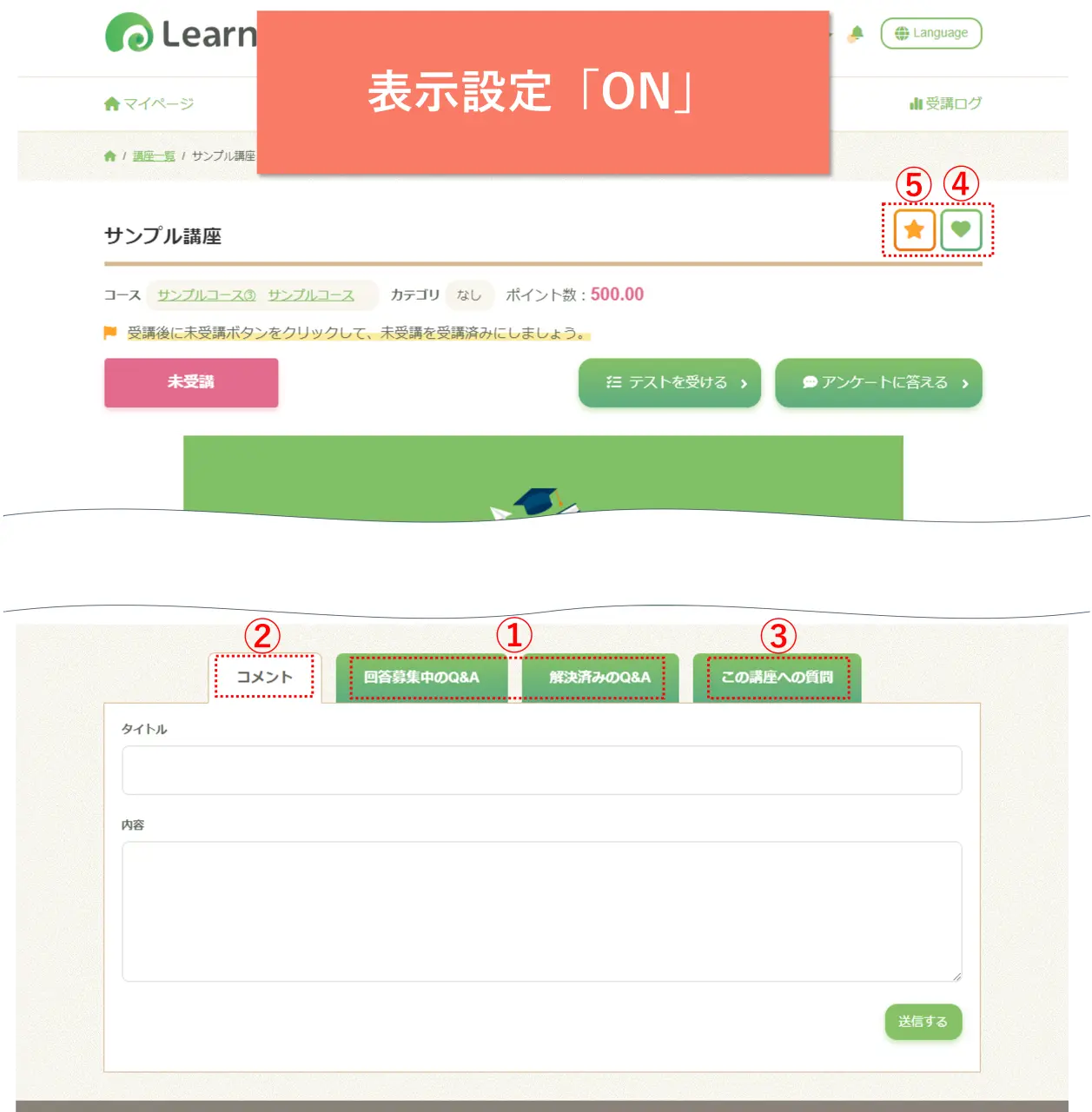
①~⑤ の ”講座の受講ページ” 表示設定「OFF」時
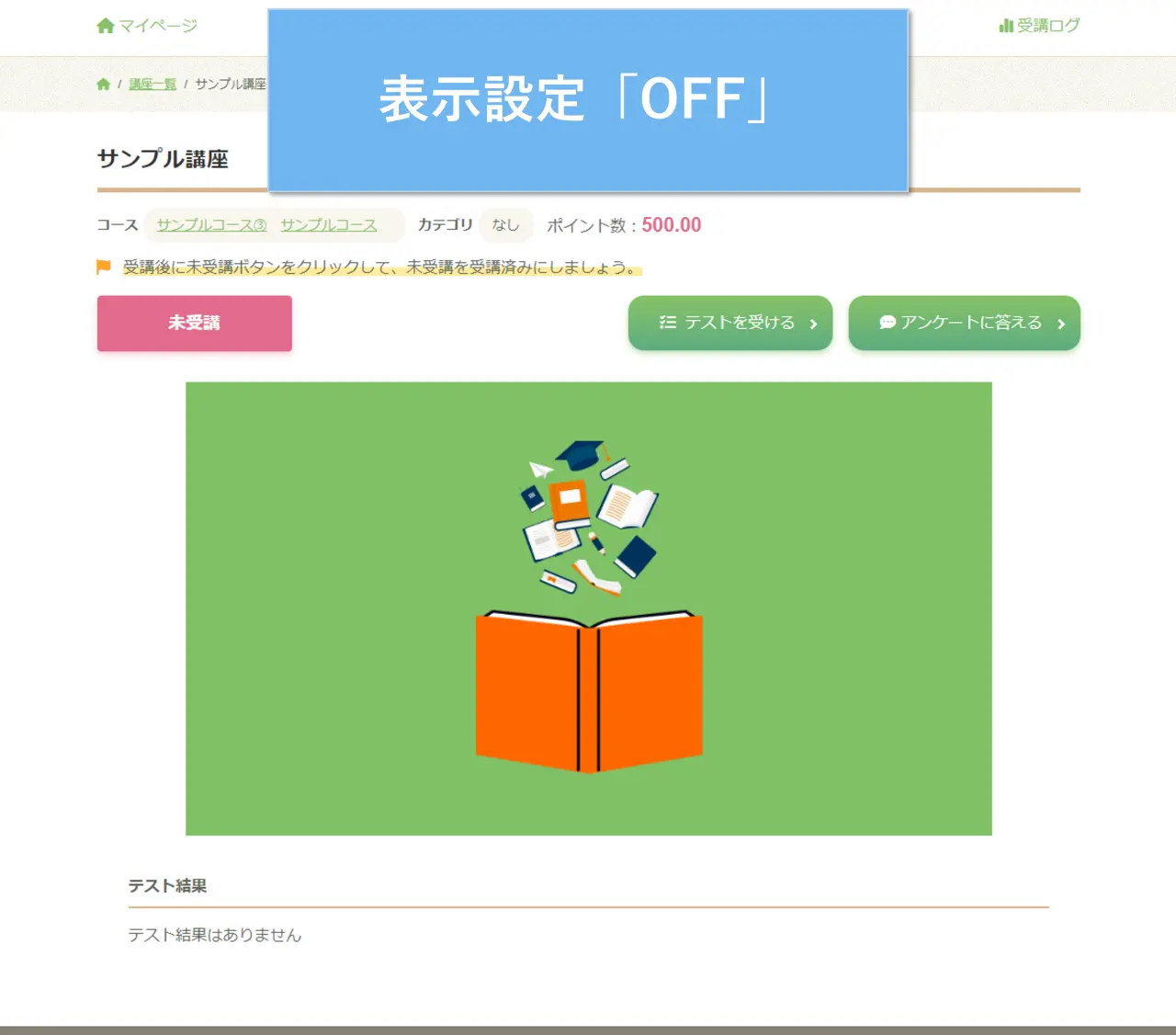
⑦ の "ユーザー画面TOPページ” 表示設定「ON」時
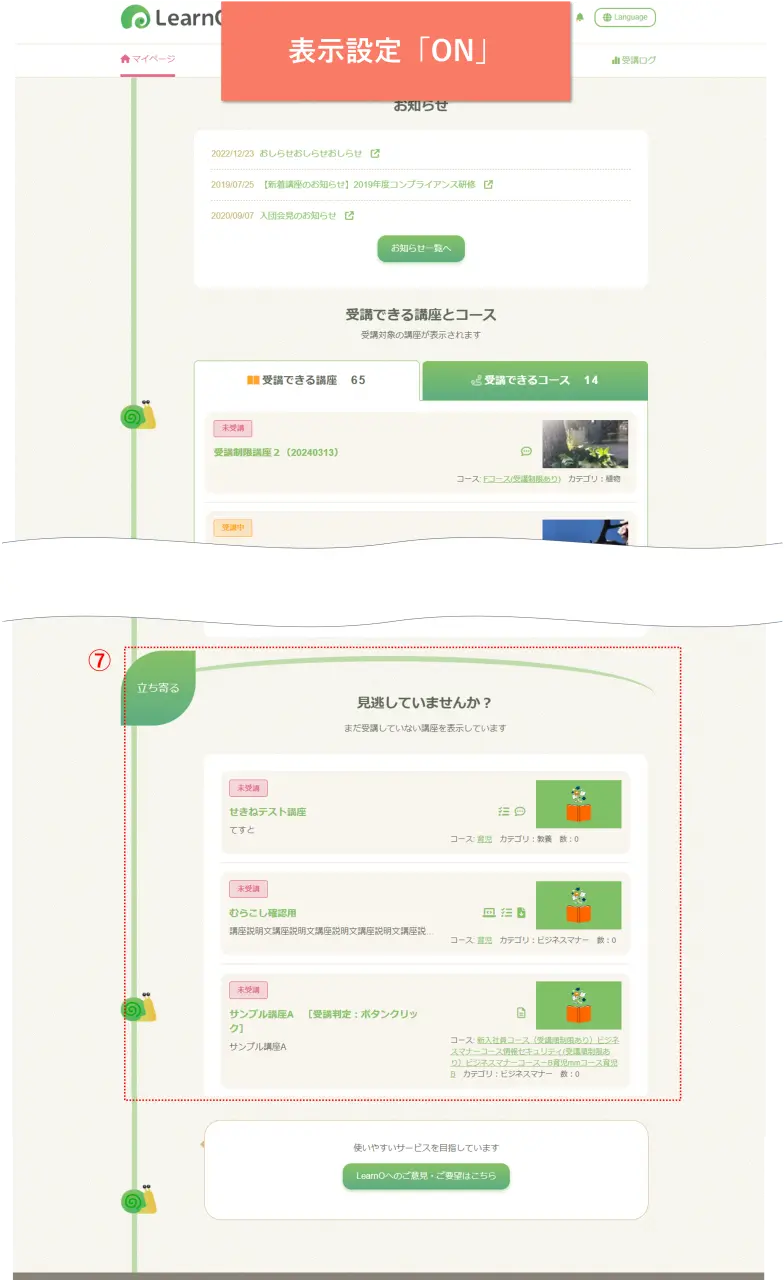
⑦ の "ユーザー画面TOPページ” 表示設定「OFF」時
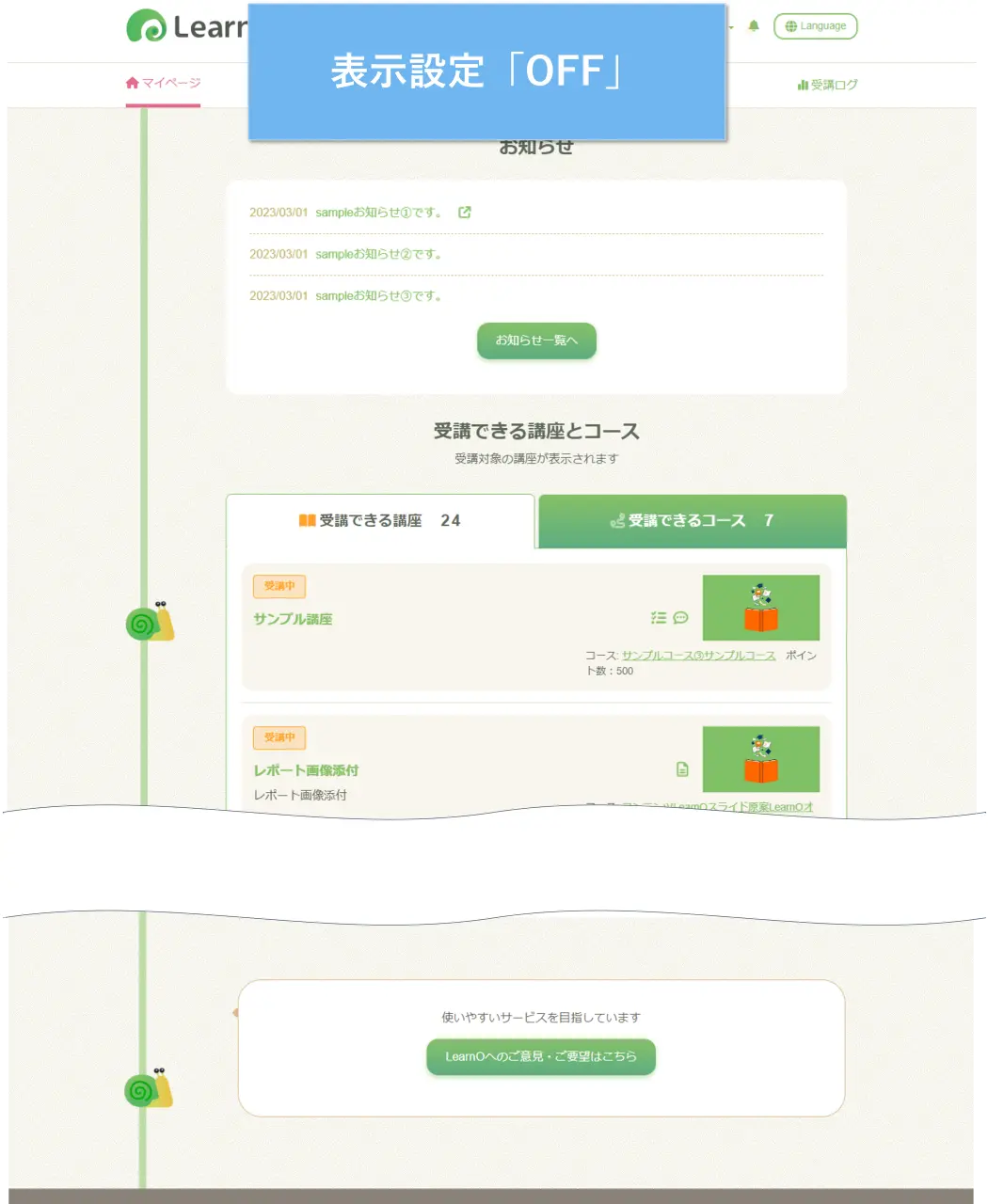
⑧ の "テストの受講ページ” 表示設定「表示」時
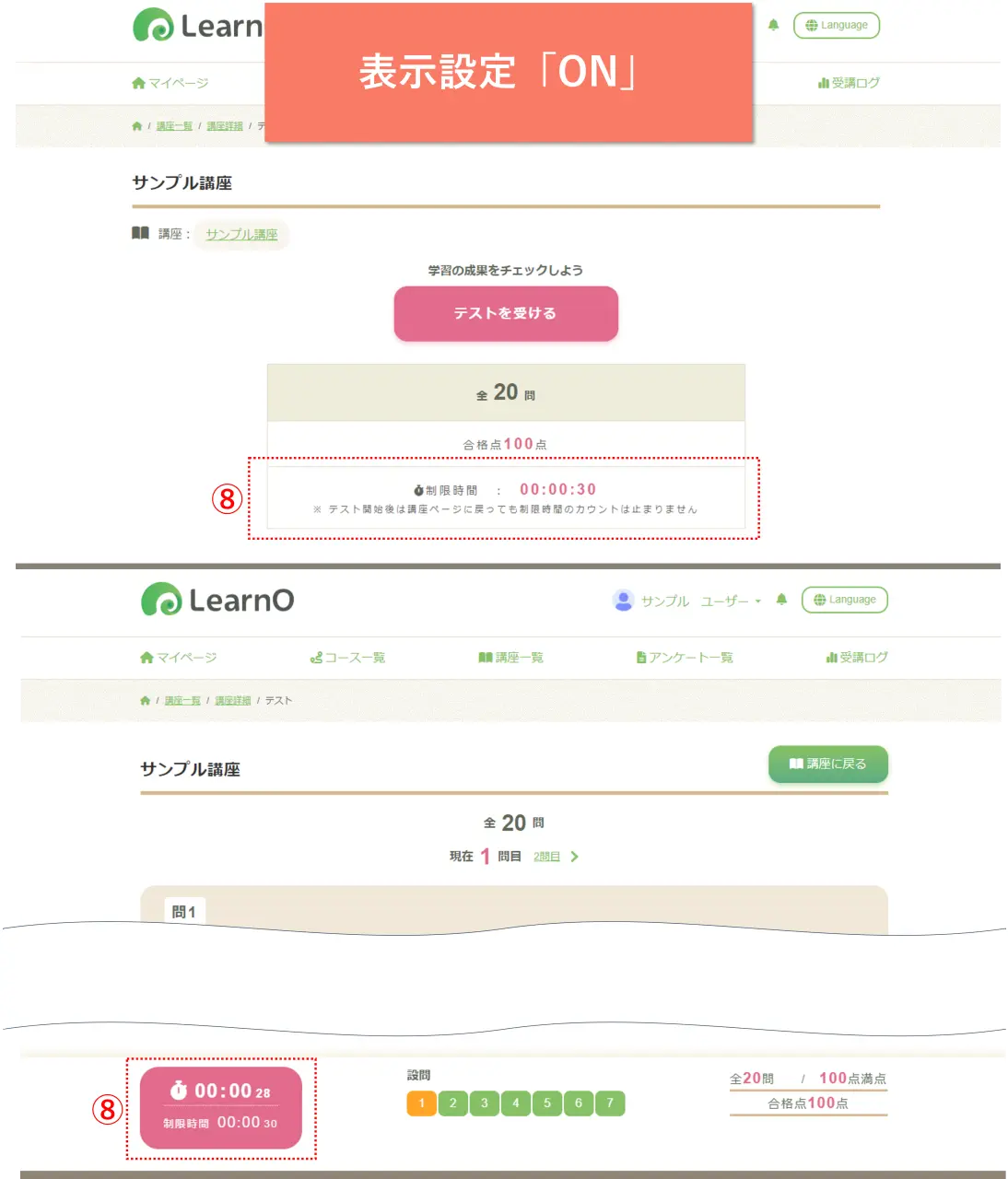
⑧ の "テストの受講ページ” 表示設定「非表示」時
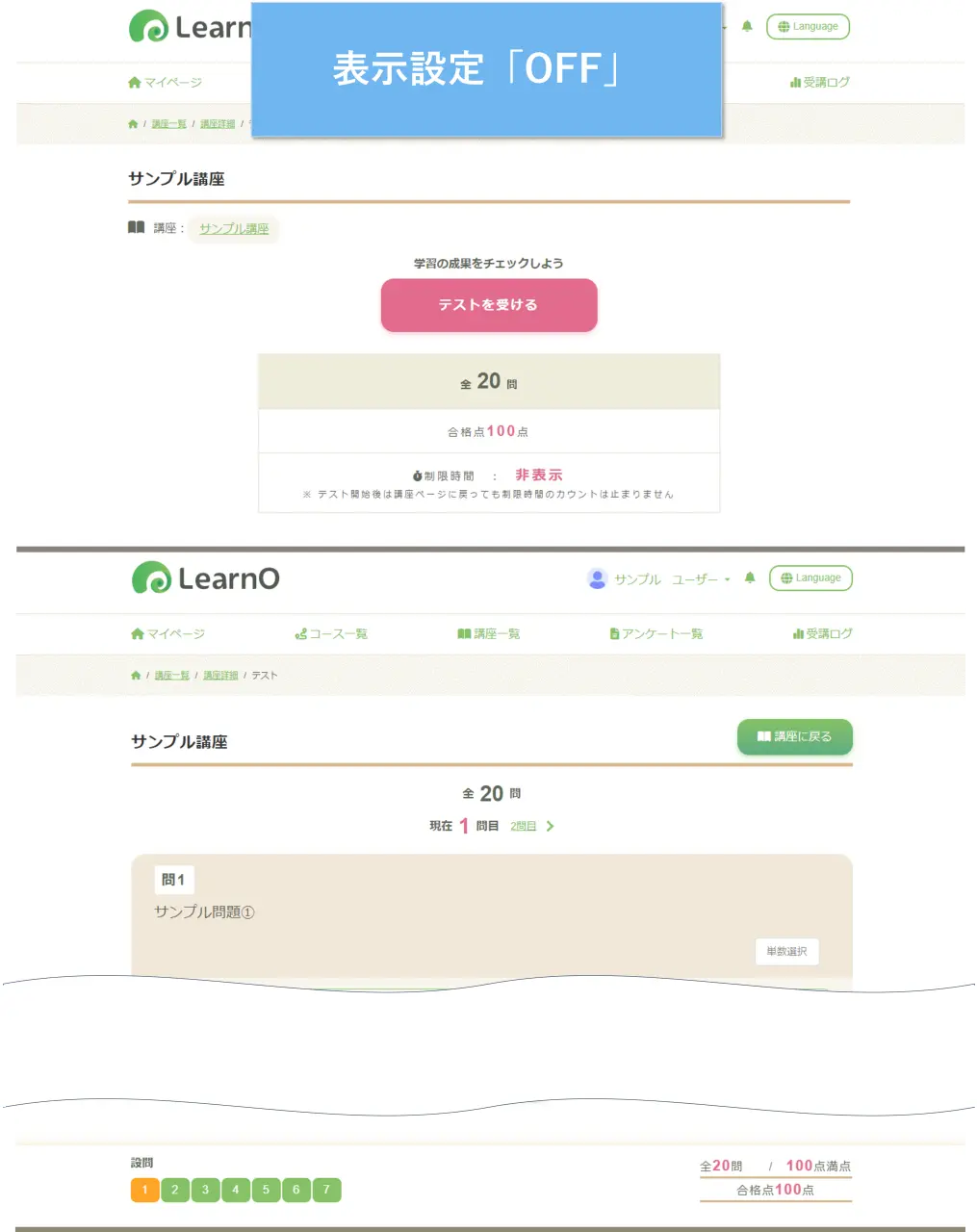
まとめ
いかがでしたでしょうか。「講座オプション」機能は、設定によってユーザー画面の使い方や印象が大きく変化します。
それぞれのご利用方針に合わせた設定をすることで、受講者のつまづきや不安を解消し受講率アップにつながります。この機会にぜひご活用ください。