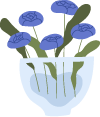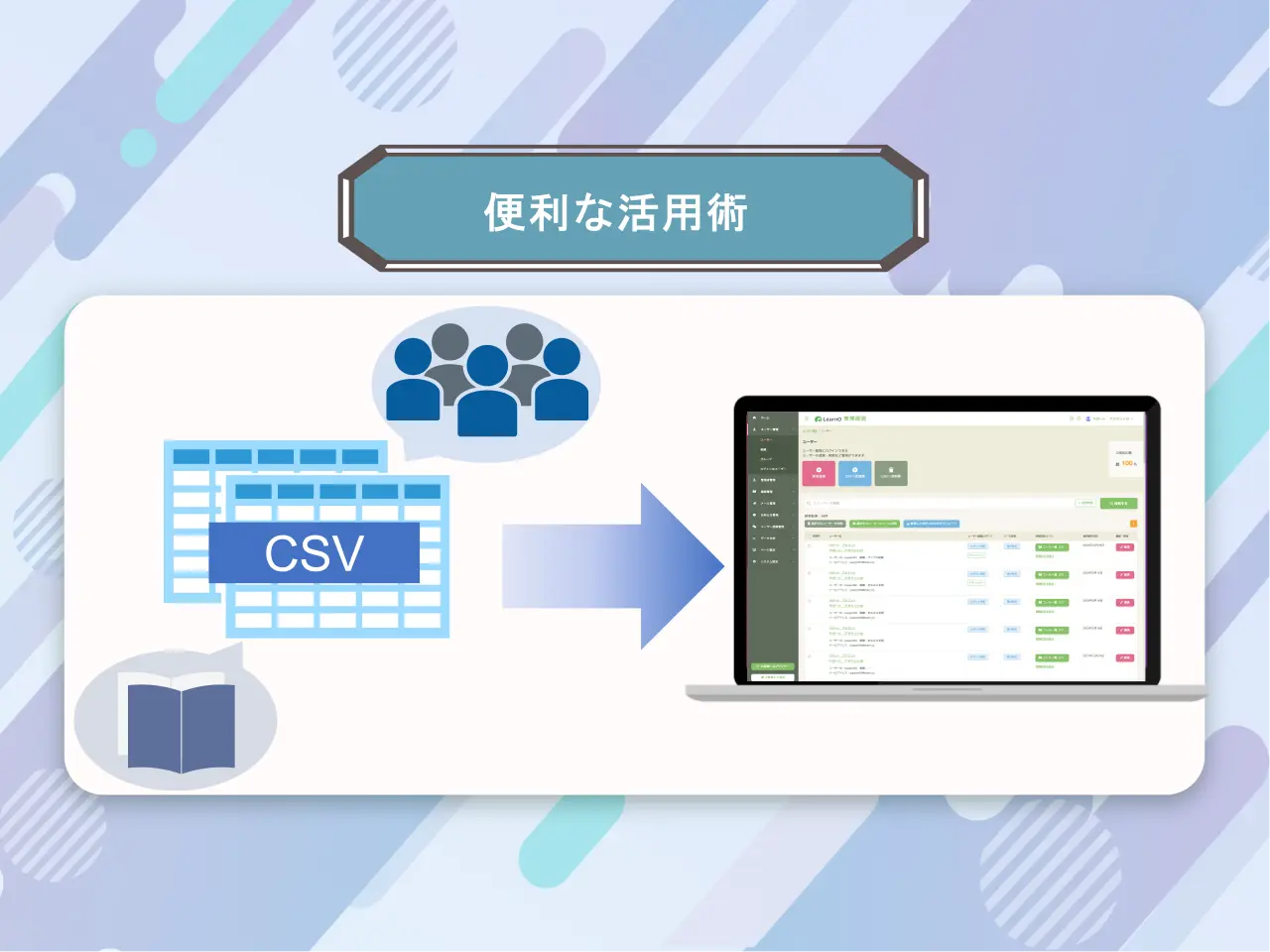受講タイプ1〜4 - "その1 "の記事をご覧ください
※以前、"その1"としてご紹介をさせていただきました。
ーこちらをご覧ください(リンク)
受講タイプ5 - 動画を最後まで視聴して、受講完了させたい場合
最初は、動画をちゃんと最後までみてほしい 場合などに利用できる講座の設定です。
▼【管理者】管理画面での設定手順
手順1 :
講座管理から、受講させたい講座の各種情報を登録したのちに、
受講完了判定を「動画視聴完了」と選択してください。
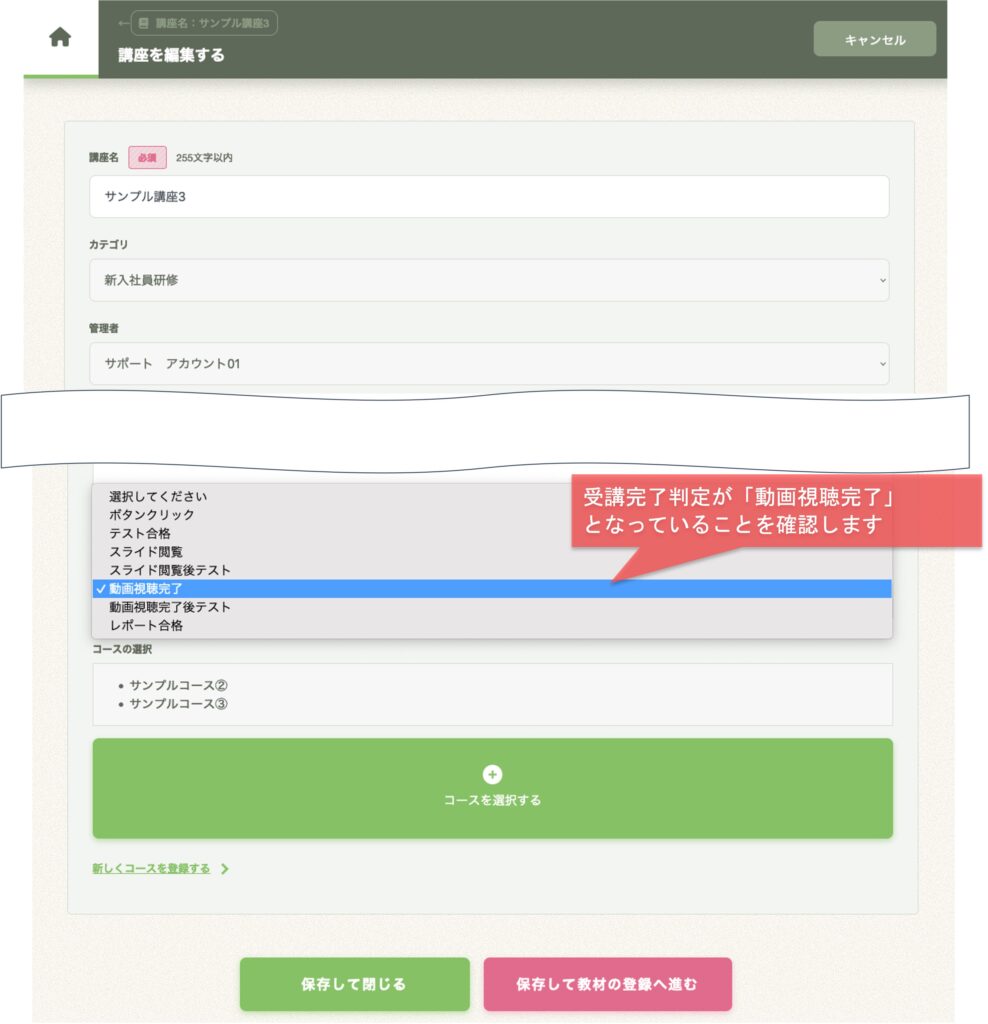
手順2 :
次に「教材を作成する > 動画タブ」にて
講座に紐づけたい、動画 を "講座内アップロード動画ファイル" から選択してください。
(「動画視聴完了」判定を設定できるのは、"アップロードした動画から" のみとなります)
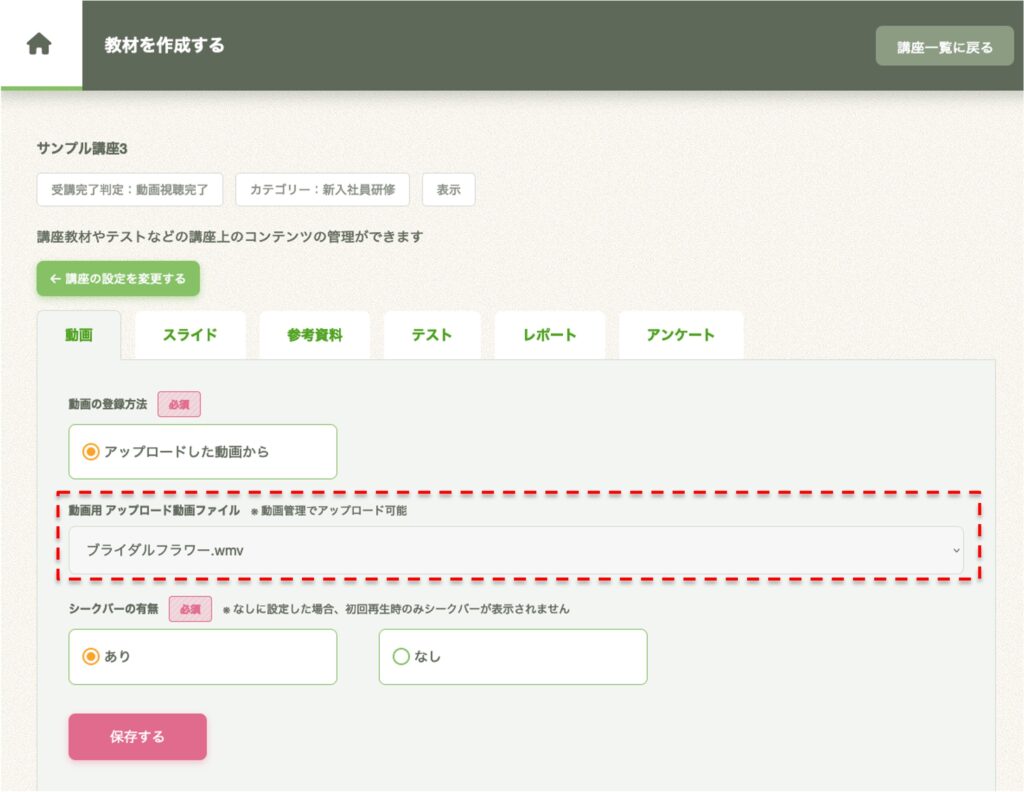
最後にわすれずに、「保存する」ボタンを押下し内容を保存します。
▼【受講者】講座詳細ページでの見え方
それでは、ユーザー画面の講座詳細ページで確認してみましょう。
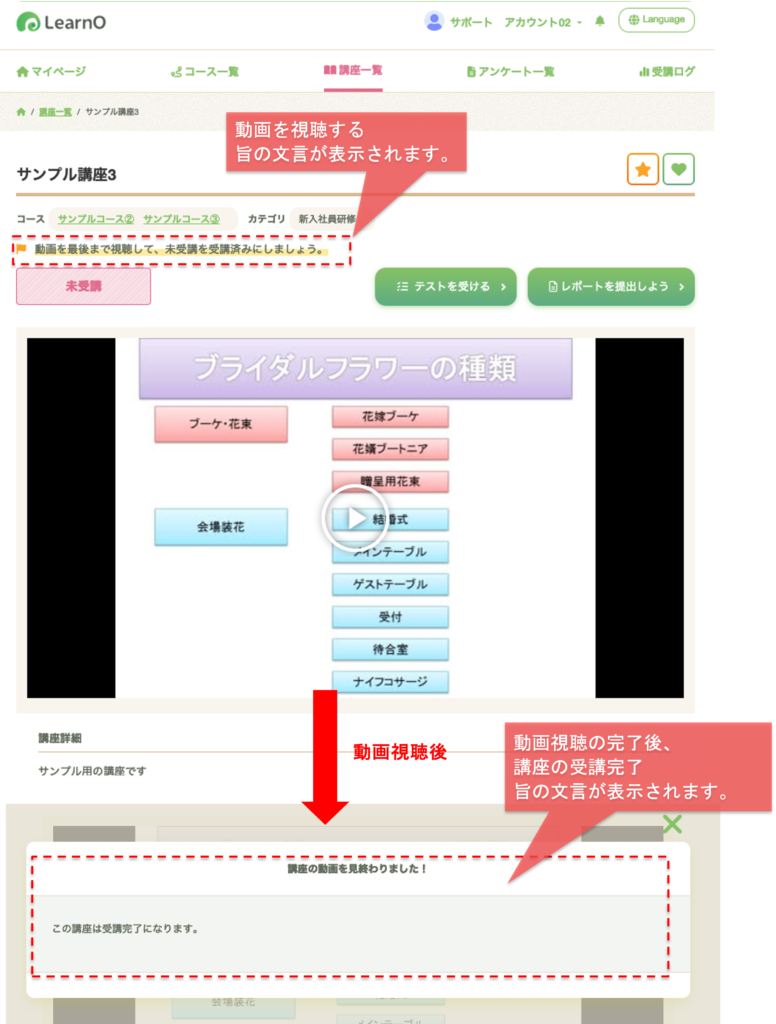
以上のように確認ができます。
すると、受講者側は表示されている動画をすべて視聴することで
この講座を受講完了にすることができます。
受講タイプ6 - 動画を最後まで視聴+テストで受講完了させたい場合
次は、動画を最後まで視聴+テストも完了する という形式の受講完了設定です。
「動画をすべて見た後、確認テストを行う」といった使い方ができる設定です。
▼【管理者】管理画面での設定手順
手順1 :
講座管理から、受講させたい講座の各種情報を登録したのちに、
受講完了判定を「動画視聴完了後テスト」を選択してください。
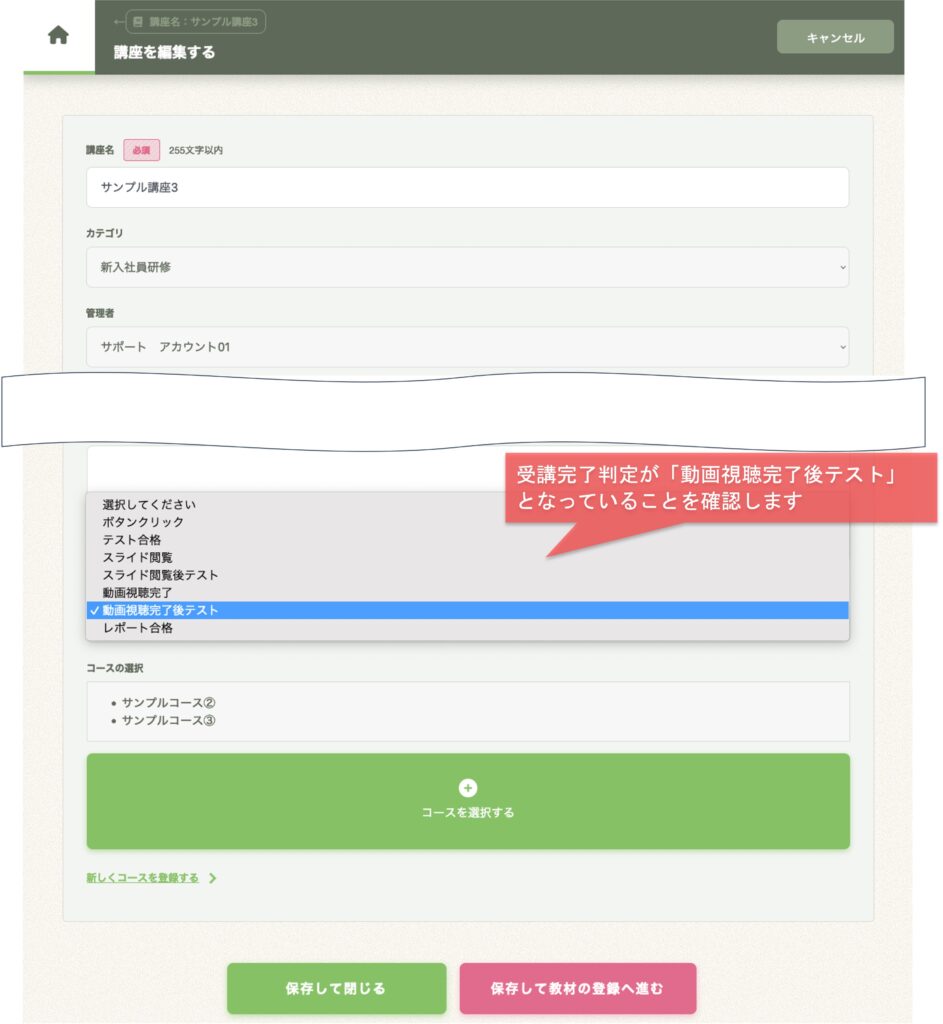
手順2 :
次に「教材を作成する > テストタブ」にてテストを登録してゆきます。
①「テスト」を選択
②「テスト概要を登録する」をクリック
このように操作して登録してゆきます。
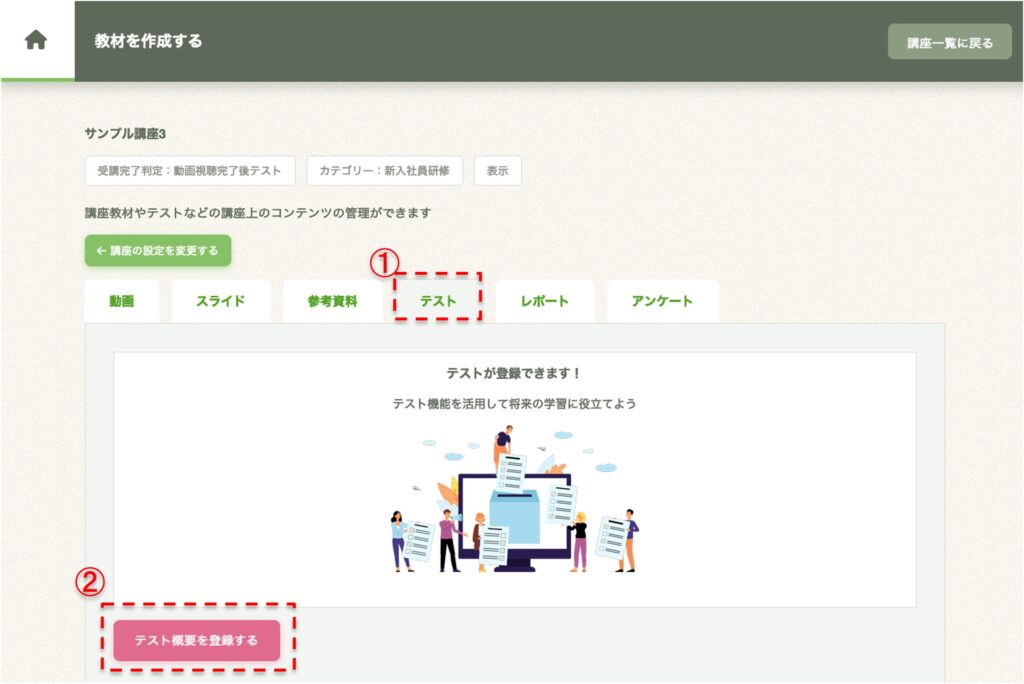
テストの登録方法は以下の記事で丁寧にご紹介させて頂いておりますので
そちらをご覧ください。
【基本の使い方】意外に簡単!テストの作り方 解説
▼【受講者】講座詳細ページでの見え方
では、ユーザー画面の講座詳細ページで確認してみましょう。
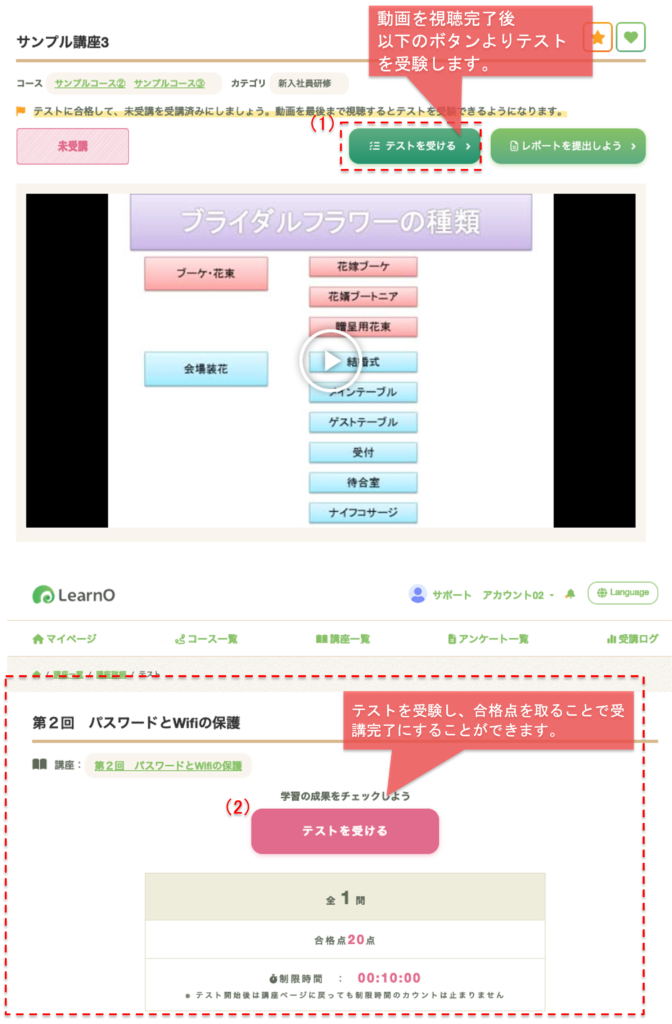
以上のように確認ができます。
動画視聴完了が確認できたのち、(1) のようにテストボタンが表示され、
そのボタンから出題される、(2)のテストをにて合格点を取ることで「受講済み」表示となり受講完了とすることができます。
受講タイプ7 - レポート提出して、受講完了させたい場合
今度はちょっとタイプの違う設定です。
講座にレポート提出 をつけることのできる設定で、受講後により詳細な
アウトプットを求めたいときに便利な設定です。
▼【管理者】管理画面での設定手順
手順1 :
講座管理から、受講させたい講座の各種情報を登録したのちに、
受講完了判定を「レポート合格」を選択してください。
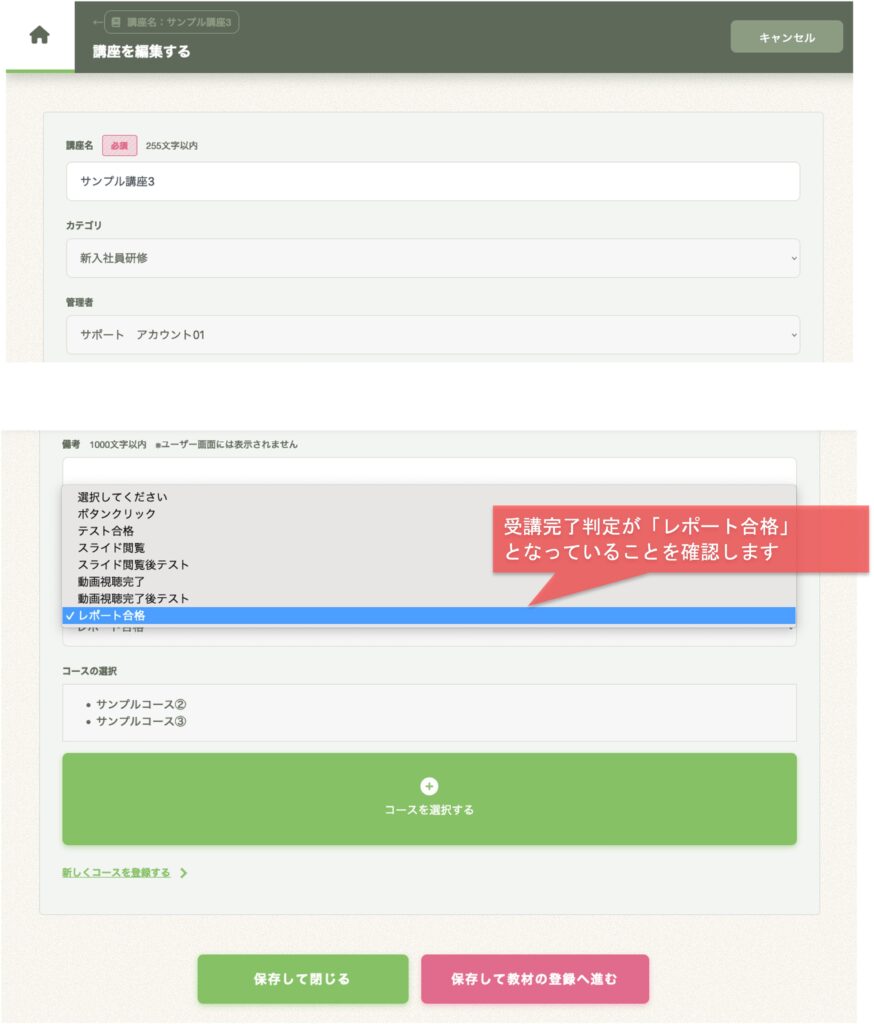
手順2 :
次に「教材を作成する > レポートタブ」にて、提出するレポートを登録してゆきます。
①「レポート」を選択
②「レポートを登録する」
をクリックしてください。
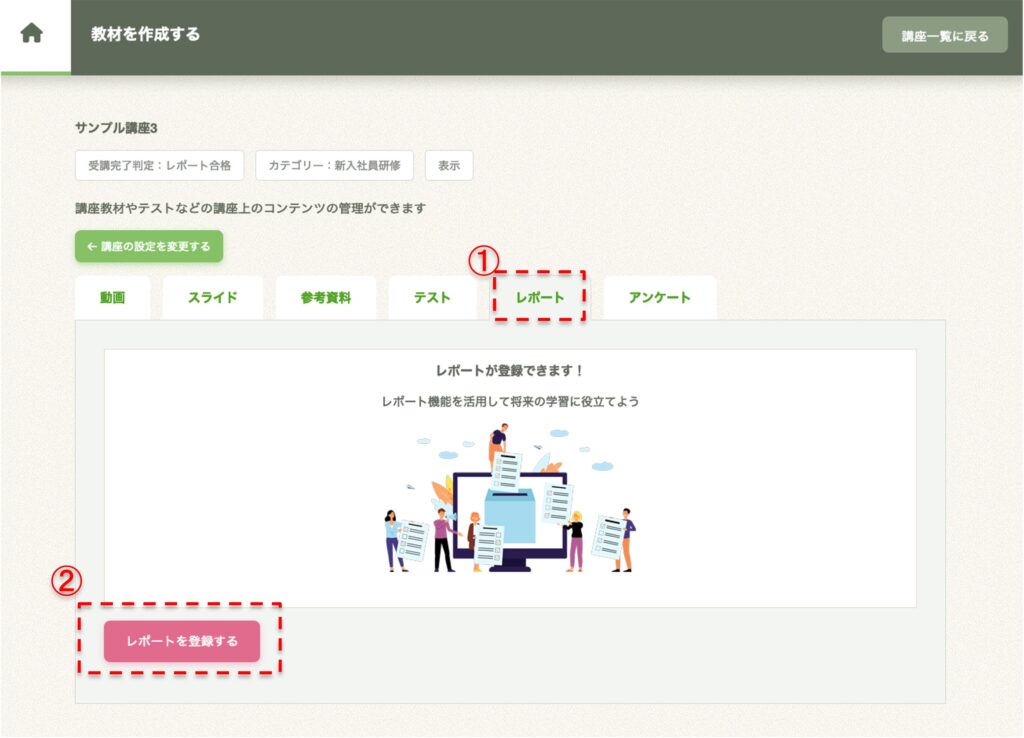
レポートの登録方法についても、以下の別記事でご紹介させて頂いております。
こちらをご覧ください。
【活用術】「レポート」教材の便利な使い方
▼【受講者】講座詳細ページでの見え方
では、ユーザー画面での表示をみてゆきましょう。
以下のように確認ができます。
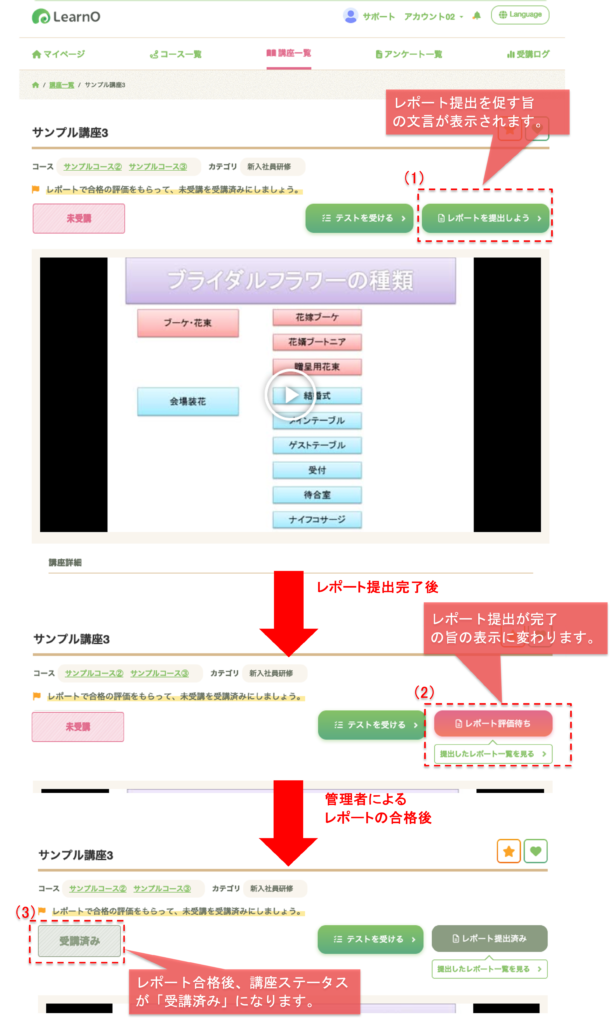
最初は (1)のようにレポート提出を促すような表示となっています。
受講者がレポート提出を完了すると (2)のように「レポート提出済み」という表示へと変わります。
さらに、管理者により "レポート合格" と評価されると
(3) のように「受講済み」表示となり受講完了とすることができます。
まとめ
前回に引き続き、動画やレポートを使ったパターンの設定をご紹介させていただきましたが
いかがでしたか?
ここでご紹介したパターン以外にも、
スライドを活用した例や、テスト機能を活かした例などの
オーソドックスな使い方ができる設定もあります。
そちらは以下の記事でご紹介させていただいております!
eラーニングでは、講座の種類によって
理解度を確認するための方法も変わっていくと思いますが
LearnO ではこれまでご紹介したように複数のタイプの設定が行えます。
それらを使いこなして、ご希望のeラーニングが作成できれば幸いです。
ぜひ実践してみてください!